Hur man rensar / rensar Aktivitetsfältet på Windows 10
Windows 10 Aktivitetsfält tillåter dig att komma åt olika uppgifter, titta på meddelanden och utföra många saker. Men med tanke på att hantera fler operationer härifrån rör du ofta din aktivitetsfält. En stor del av ikoner och verktygsfält gör aktivitetsfältet trångt och förvirrande. Så vi har beslutat att skriva hur man Declutter / städa upp Aktivitetsfältet på Windows 10.
![]()
så här rensar du Aktivitetsfältet på Windows 10
när du rensar eller rensar Aktivitetsfältet på Windows 10 måste du komma ihåg att ta bort de mindre viktiga objekten. Bortsett från detta hjälper minimering av storleken på Cortana-Söksektionen att städa upp ett betydande område. Se hur du kan utföra operationerna steg för steg.
ändra Cortana textruta till Ikon
Cortana sökrutan finns på aktivitetsfältet på Windows 10. Cortana är ett mycket viktigt verktyg på Windows 10. Så du har inte råd att dölja sökrutan. Men i samband med decluttering av aktivitetsfältet kan du ändra utseendet. Så föredrar att ha en ikon istället för sökrutan för Cortana. Hur:
- kör ett högerklicka på sökrutan i Cortana som ligger på aktivitetsfältet.
- på högerklicksmenyn flyttar du muspekaren till valet Cortana. Så snart muspekaren når Cortana sträcker sig en undermeny. Tryck på Visa Cortana-ikonen.
![]()
ta bort Task View-ikonen om du inte använder
Task View är ett bra verktyg för de användare som utövar multitasking på sin Windows 10-maskin. Men om du inte tillhör dem blir ikonen meningslös. För att ta bort ikonen för uppgiftsvy är det ganska enkelt.
- återigen bär högerklicka i kraft. Senare tryck / klicka Visa Task view-knappen på menyn för att ändra den till avmarkerad.
![]()
har selektiva verktygsfält
aktivitetsfältets privilegier för att lägga till 3 verktygsfält på Windows 10-Aktivitetsfältet.
Adress: det här verktygsfältet lokaliserar standardwebbläsaren i aktivitetsfältet för att söka efter nödvändiga saker härifrån.
länkar: Du kan samla föredragna webbsidor länkar till detta verktygsfält för att starta dem direkt från Aktivitetsfältet.
Desktop: Desktop toolbar underlättar att navigera till något objekt i din Windows 10-dator.
Aktivitetsfältet innehåller verktygsfält för att komma åt och kontrollera det maximala antalet uppgifter härifrån. Det betyder inte att du måste ha alla av dem läggs till aktivitetsfältet. Så för att städa upp Aktivitetsfältet på Windows 10 vara selektiv när du lägger till verktygsfält.
Hur tar du bort verktygsfält:
- gör ett högerklicka på aktivitetsfältet och klicka på förstahandsverktygsfälten.
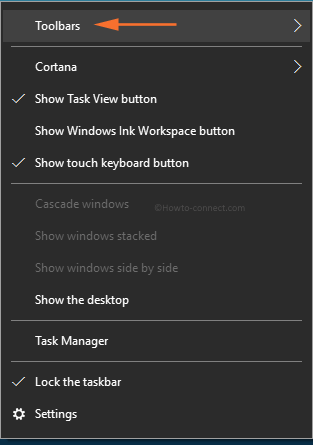
- ta bort kryssrutan från alternativet som visar kryssmarkeringen bredvid dem. Till exempel, Om adress och länkar är markerade, avmarkera dem.
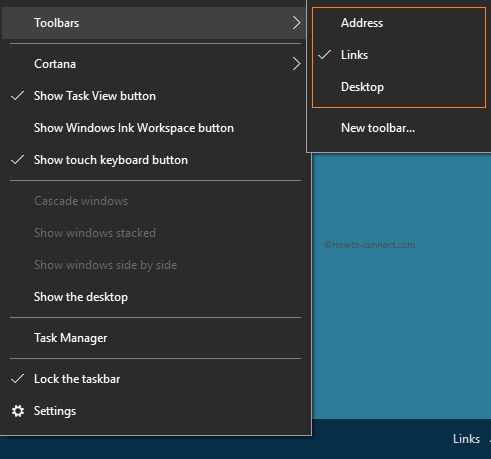
på den vänstra delen av aktivitetsfältet hittar du systemfältet framåt riktad pil. Om du pratar med tanke på röran är detta ett fantastiskt verktyg som upptar den minsta delen av aktivitetsfältet. Så du behöver inte manipulera systemfältet.
rensa mob av ikoner för att se meddelanden
längst till vänster i aktivitetsfältet observerar du ikoner för meddelanden om olika applikationer, nätverk, ljud, tangentbord. Power och action center ikoner är ganska viktiga. Innefattande ikoner för varje applikation producerar clutters området. Så var kräsen att placera ikonerna. Om du tror att omorganisera till området för att städa upp Aktivitetsfältet på Windows 10 följ sedan:
- klick Inställningar symbol på start-menyn och låt den bredda sig på skärmen.
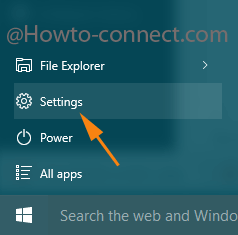
- när programmet visas på skärmen Klicka anpassning.
![]()
- i den vänstra kanten, tryck på Aktivitetsfältet.
- i den högra delen precis under anmälningsområdet träffa länken som bekräftar Välj vilka ikoner som visas i aktivitetsfältet.
![]()
- Dra skjutreglaget mot off en efter en för att ta bort ikonerna från aktivitetsfältet.
![]()
Unpin onödiga objekt
bortsett från dessa, aktivitetsfältet gör det möjligt att fästa ett objekt på aktivitetsfältet. Fäst de objekt som du fortsätter att använda ofta. Inte fästa ett onödigt objekt. För att rensa upp Aktivitetsfältet på Windows 10 Ta bort fästa objekt från aktivitetsfältet genom att följa processen:
- ta högerklicka till handling på nålas objekt som du vill ta bort dessutom flytta bort med valet Unpin från aktivitetsfältet.
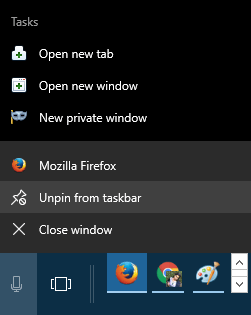
ovanstående skriftliga procedurer skrivs efter korrekt forskning för att rensa upp Aktivitetsfältet på Windows 10. Om du antar att fler saker delar med oss.




