Cómo Ordenar / Limpiar la barra de tareas en Windows 10
La barra de tareas de Windows 10 le permite acceder a varias tareas, ver notificaciones y ejecutar muchas cosas. Pero considerando manejar más operaciones desde aquí, a menudo desordena la barra de tareas. Una gran cantidad de iconos y barras de herramientas hace que la barra de tareas esté llena de gente y sea confusa. Así que hemos decidido escribir Cómo Ordenar / Limpiar la barra de tareas en Windows 10.
![]()
Cómo limpiar la barra de tareas en Windows 10
Al ordenar o limpiar la barra de tareas en Windows 10, debe tener en cuenta eliminar los elementos menos importantes. Aparte de esto, minimizar el tamaño de la sección de búsqueda de Cortana ayuda a limpiar un área sustancial. Vea cómo puede ejecutar las operaciones paso a paso.
Cambiar el cuadro de texto de Cortana a Icono
El cuadro de búsqueda de Cortana está disponible en la barra de tareas de Windows 10. Cortana es una herramienta muy vital en Windows 10. Así que no puedes permitirte ocultar el cuadro de búsqueda. Pero en el contexto de ordenar la barra de tareas, puede cambiar su apariencia. Por lo tanto, prefiere tener un icono en lugar del cuadro de búsqueda de Cortana. Cómo:
- Ejecute un clic derecho en el cuadro de búsqueda de Cortana que se encuentra en la barra de tareas.
- En el menú contextual del botón derecho, mueva el puntero del ratón a la opción Cortana. Tan pronto como el puntero del ratón llega a Cortana, se extiende un submenú. Toca el icono Mostrar Cortana.
![]()
Eliminar el icono de Vista de tareas si no usa
La vista de tareas es una gran herramienta para aquellos usuarios que ejercen la multitarea en su máquina Windows 10. Pero si no perteneces a ellos, su icono no tiene sentido. Eliminar el icono de vista de tareas es bastante fácil.
- De nuevo haga clic con el botón derecho en efecto. Más tarde, toque / haga clic en el botón Mostrar vista de tareas en el menú para cambiarlo a sin marcar.
![]()
Tener Barras de herramientas selectivas
Privilegios de barra de tareas para agregar 3 barras de herramientas en la barra de tareas de Windows 10.
Dirección: Esta barra de herramientas localiza el navegador predeterminado en la barra de tareas para buscar las cosas necesarias desde aquí.Enlaces
: Puede recopilar enlaces de páginas web preferibles a esta barra de herramientas para iniciarlos instantáneamente desde la barra de tareas.
Escritorio: La barra de herramientas del escritorio facilita la navegación a cualquier elemento en su PC con Windows 10.
Barra de tareas incluye barras de herramientas para acceder y controlar el número máximo de tareas desde aquí. Esto no significa que necesites tener todos ellos agregados a tu barra de tareas. Por lo tanto, para limpiar la barra de tareas en Windows 10, sea selectivo al agregar barras de herramientas.
¿Cómo eliminarás las barras de herramientas:
- Haga clic con el botón derecho en la barra de tareas y haga clic en las barras de herramientas de primera elección.
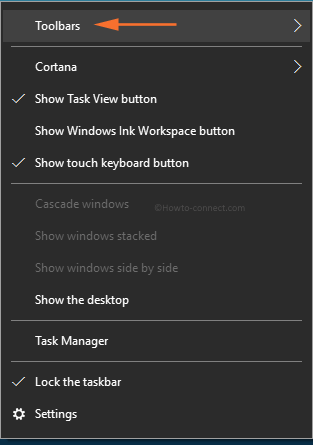
- Ahora, elimine la marca de verificación de la opción que muestra la marca de verificación junto a ellas. Por ejemplo, si la dirección y los enlaces están marcados, deseleccionarlos.
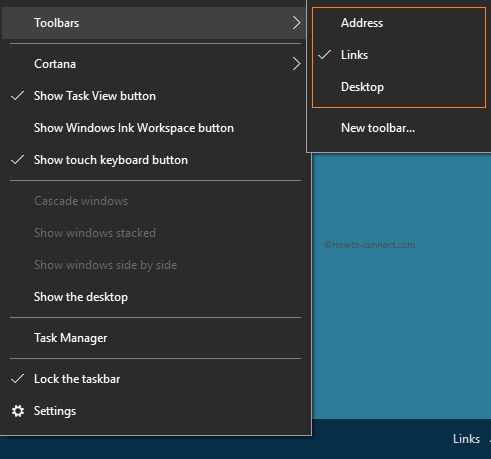
En la parte izquierda de la barra de tareas, encontrará la flecha dirigida hacia adelante de la bandeja del sistema. Si hablas con el fin de desordenar, esta es una herramienta increíble que ocupa la parte más pequeña de la barra de tareas. Para que no tenga que manipular la bandeja del sistema.
Limpiar multitud de iconos para ver Notificaciones
En la parte más a la izquierda de la barra de tareas, observa iconos para notificaciones de varias aplicaciones, Red, Sonido, Teclado. Los iconos del centro de poder y acción son muy importantes. Comprender los iconos de cada aplicación produce desorden en el área. Así que sé exigente para colocar los iconos. Si piensa reorganizarse en el área para limpiar la barra de tareas en Windows 10, siga:
- Haga clic en el símbolo de configuración en el menú inicio y deje que se ensanche en la pantalla.
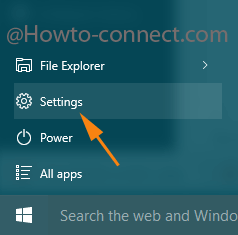
- Después de que la aplicación aparezca en la pantalla, haga clic en Personalización.
![]()
- En la franja izquierda, toque en la barra de tareas.
- En la parte derecha, justo debajo del área de notificaciones, presione el enlace que afirma Seleccionar qué iconos aparecen en la barra de tareas.
![]()
- Arrastre el control deslizante hacia off uno por uno para eliminar los iconos de la barra de tareas.
![]()
Desanclar elementos innecesarios
Aparte de estos, la barra de tareas permite anclar un elemento en la barra de tareas. Fija los elementos que sigues usando con frecuencia. No fijar un artículo innecesario. Para limpiar la barra de tareas en Windows 10, elimine los elementos anclados de la barra de tareas siguiendo el proceso:
- Haga clic con el botón derecho en el elemento fijado que desea eliminar, además, muévase con la opción Desanclar de la barra de tareas.
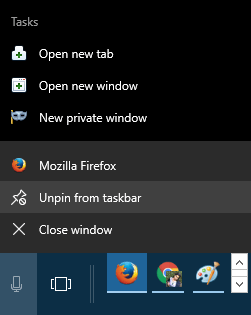
Los procedimientos escritos anteriores se escriben después de una investigación adecuada para Ordenar / limpiar la barra de tareas en Windows 10. Si supones que hay más cosas que compartir con nosotros.




