So entrümpeln / bereinigen Sie die Taskleiste unter Windows 10
Mit der Windows 10-Taskleiste können Sie auf verschiedene Aufgaben zugreifen, Benachrichtigungen anzeigen und viele Dinge ausführen. Wenn Sie jedoch erwägen, von hier aus mehr Vorgänge auszuführen, überladen Sie häufig Ihre Taskleiste. Ein Großteil der Symbole und Symbolleisten macht die Taskleiste überfüllt und verwirrend. Also haben wir beschlossen zu schreiben, wie man die Taskleiste unter Windows 10 entrümpelt / bereinigt.
![]()
So bereinigen Sie die Taskleiste unter Windows 10
Wenn Sie die Taskleiste unter Windows 10 entrümpeln oder bereinigen, müssen Sie die weniger wichtigen Elemente entfernen. Abgesehen davon hilft die Minimierung der Größe des Cortana-Suchabschnitts, einen erheblichen Bereich zu bereinigen. Sehen Sie, wie Sie die Operationen Schritt für Schritt ausführen können.
Cortana-Textfeld in Symbol ändern
Das Cortana-Suchfeld ist in der Taskleiste unter Windows 10 verfügbar. Cortana ist ein sehr wichtiges Tool unter Windows 10. Sie können es sich also nicht leisten, das Suchfeld auszublenden. Im Zusammenhang mit dem Entrümpeln der Taskleiste können Sie jedoch das Erscheinungsbild ändern. Bevorzugen Sie also ein Symbol anstelle des Suchfelds für Cortana. Wie:
- Führen Sie einen Rechtsklick auf das Suchfeld von Cortana in der Taskleiste aus.
- Bewegen Sie im Kontextmenü mit der rechten Maustaste den Mauszeiger auf die Auswahl Cortana. Sobald der Mauszeiger Cortana erreicht, öffnet sich ein Untermenü. Tippen Sie auf Cortana-Symbol anzeigen.
![]()
Entfernen Sie das Task View-Symbol, wenn Sie es nicht verwenden
Die Task View ist ein großartiges Tool für Benutzer, die Multitasking auf ihrem Windows 10-Computer ausführen. Aber wenn Sie nicht zu ihnen gehören, wird das Symbol bedeutungslos. Das Entfernen des Task View-Symbols ist ziemlich einfach.
- Klicken Sie erneut mit der rechten Maustaste. Tippen / klicken Sie später im Menü auf die Schaltfläche Aufgabenansicht anzeigen, um sie in Deaktiviert zu ändern.
![]()
Haben Sie selektive Symbolleisten
Taskleistenberechtigungen zum Hinzufügen von 3 Symbolleisten in der Windows 10-Taskleiste.
Adresse: Diese Symbolleiste lokalisiert den Standardbrowser in der Taskleiste, um von hier aus nach den erforderlichen Inhalten zu suchen.
Links: Sie können bevorzugte Webseiten-Links zu dieser Symbolleiste sammeln, um sie sofort über die Taskleiste zu starten.
Desktop: Die Desktop-Symbolleiste erleichtert die Navigation zu einem beliebigen Element auf Ihrem Windows 10-PC.
Taskleiste enthält die Symbolleisten, um von hier aus auf die maximale Anzahl von Aufgaben zuzugreifen und diese zu steuern. Dies bedeutet nicht, dass Sie alle zu Ihrer Taskleiste hinzufügen müssen. Um die Taskleiste unter Windows 10 zu bereinigen, fügen Sie selektiv Symbolleisten hinzu.
Wie werden Sie Symbolleisten entfernen:
- Führen Sie einen Rechtsklick auf die Taskleiste aus und klicken Sie auf die Symbolleisten der ersten Wahl.
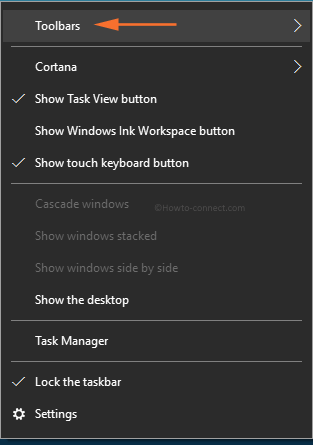
- Entfernen Sie nun das Häkchen von der Option, die das Häkchen daneben anzeigt. Wenn beispielsweise Adresse und Links markiert sind, deaktivieren Sie sie.
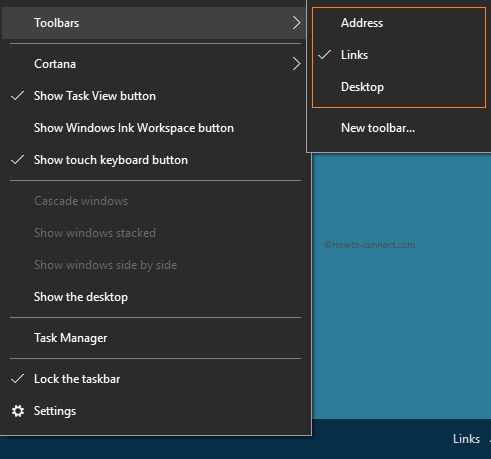
Auf der linken Seite der Taskleiste finden Sie System-Tray nach vorne gerichteten Pfeil. Wenn Sie mit Blick auf Unordnung sprechen, dann ist dies ein fantastisches Werkzeug, das den kleinsten Teil der Taskleiste einnimmt. Sie müssen also nicht die Taskleiste manipulieren.
Löschen Sie die Anzahl der Symbole, um Benachrichtigungen anzuzeigen
Ganz links in der Taskleiste sehen Sie Symbole für Benachrichtigungen zu verschiedenen Anwendungen, Netzwerken, Sounds und Tastaturen. Power- und Action-Center-Symbole sind ziemlich wichtig. Bestehend aus Symbolen jeder Anwendung erzeugt unübersichtlich den Bereich. Seien Sie also wählerisch, um die Symbole zu platzieren. Wenn Sie daran denken, den Bereich neu zu organisieren, um die Taskleiste unter Windows 10 zu bereinigen, folgen Sie:
- Klicken Sie auf Einstellungen Symbol im Startmenü und lassen Sie es auf dem Bildschirm erweitern.
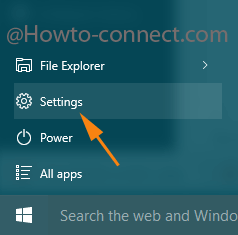
- Nachdem die Anwendung auf dem Bildschirm angezeigt wird, klicken Sie auf Personalisierung.
![]()
- Tippen Sie am linken Rand auf Taskleiste.
- Klicken Sie im rechten Teil direkt unter dem Benachrichtigungsbereich auf den Link, der bestätigt Wählen Sie aus, welche Symbole in der Taskleiste angezeigt werden.
![]()
- Ziehen Sie den Schieberegler nacheinander in Richtung aus, um die Symbole aus der Taskleiste zu entfernen.
![]()
Unpin Unnötige Elemente
Abgesehen von diesen ermöglicht taskbar ein Element auf der Taskleiste zu befestigen. Pin die Elemente, die Sie häufig verwenden. Kein unnötiges Element anheften. So bereinigen Sie die Taskleiste unter Windows 10 Entfernen Sie angeheftete Elemente aus der Taskleiste, indem Sie dem Vorgang folgen:
- Klicken Sie mit der rechten Maustaste auf das angeheftete Element, das Sie entfernen möchten, und entfernen Sie es mit der Auswahl Unpin aus der Taskleiste.
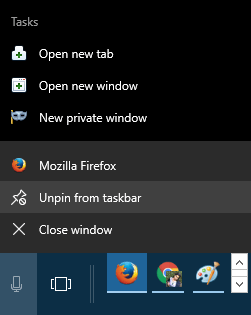
Die obigen schriftlichen Verfahren wurden nach ordnungsgemäßer Recherche geschrieben, um die Taskleiste unter Windows 10 zu entrümpeln / zu bereinigen. Wenn Sie mehr Dinge annehmen, teilen Sie mit uns.




