Comment Désencombrer / Nettoyer la Barre des tâches sous Windows 10
La barre des tâches Windows 10 vous permet d’accéder à diverses tâches, de regarder les notifications et d’exécuter beaucoup de choses. Mais en considérant de gérer plus d’opérations à partir d’ici, vous encombrez souvent votre barre des tâches. Une grande partie des icônes et des barres d’outils rend la barre des tâches encombrée et déroutante. Nous avons donc décidé d’écrire Comment Désencombrer / Nettoyer la barre des tâches sur Windows 10.
![]()
Comment nettoyer la Barre des tâches sur Windows 10
Lorsque vous désencombrez ou nettoyez la Barre des tâches sur Windows 10, vous devez garder à l’esprit pour supprimer les éléments les moins importants. En dehors de cela, minimiser la taille de la section de recherche Cortana aide à nettoyer une zone importante. Voyez comment exécuter les opérations étape par étape.
Changer la zone de texte Cortana en Icône
La zone de recherche Cortana est disponible dans la barre des tâches sous Windows 10. Cortana est un outil très vital sur Windows 10. Vous ne pouvez donc pas vous permettre de masquer la boîte de recherche. Mais dans le contexte du désencombrement de la barre des tâches, vous pouvez modifier son apparence. Préférez donc avoir une icône au lieu de la boîte de recherche pour Cortana. Comment:
- Exécutez un clic droit sur la zone de recherche de Cortana située dans la barre des tâches.
- Dans le menu contextuel du clic droit, déplacez le pointeur de la souris sur le choix Cortana. Dès que le pointeur de la souris atteint Cortana, un sous-menu s’étend. Appuyez sur l’icône Afficher Cortana.
![]()
Supprimer l’icône de la vue des tâches si vous n’utilisez pas
La vue des tâches est un excellent outil pour les utilisateurs qui exercent le multitâche sur leur machine Windows 10. Mais si vous ne leur appartenez pas, son icône devient vide de sens. Pour supprimer l’icône de vue de tâche est assez facile.
- Effectuez à nouveau un clic droit. Plus tard, appuyez / cliquez sur le bouton Afficher la vue des tâches dans le menu pour le changer en non coché.
![]()
Avoir des barres d’outils sélectives
Privilèges de barre des tâches pour ajouter 3 barres d’outils sur la barre des tâches Windows 10.Adresse
: Cette barre d’outils localise le navigateur par défaut dans la barre des tâches pour rechercher les éléments requis à partir d’ici.Liens
: Vous pouvez rassembler des liens de pages Web préférables vers cette barre d’outils pour les lancer instantanément à partir de la Barre des tâches.
Bureau: La barre d’outils du bureau facilite la navigation vers n’importe quel élément de votre PC Windows 10.
La barre des tâches inclut les barres d’outils pour accéder et contrôler le nombre maximum de tâches à partir d’ici. Cela ne signifie pas que vous devez tous les ajouter à votre barre des tâches. Donc, pour nettoyer la barre des tâches sur Windows 10, soyez sélectif en ajoutant des barres d’outils.
Comment allez-vous supprimer les barres d’outils:
- Effectuez un clic droit sur la barre des tâches et cliquez sur les barres d’outils de premier choix.
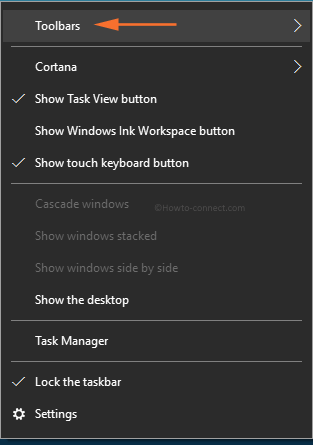
- Maintenant, supprimez la coche de l’option qui affiche la coche à côté d’elles. Par exemple, si l’adresse et les liens sont cochés, décochez-les.
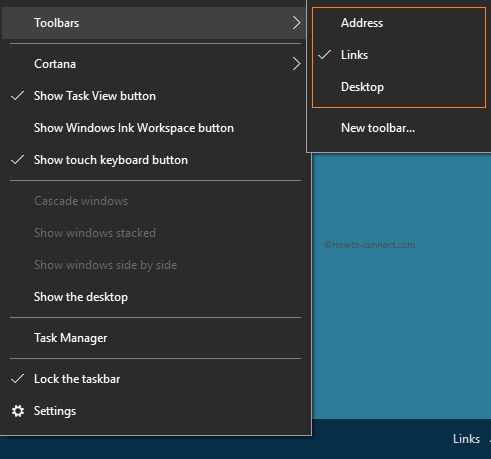
Sur la partie gauche de la barre des tâches, vous trouvez la barre d’état système flèche dirigée vers l’avant. Si vous parlez en vue d’encombrer, c’est un outil génial qui occupe la plus petite partie de la barre des tâches. Vous n’avez donc pas besoin d’altérer la barre d’état système.
Effacer la foule d’icônes pour voir les notifications
Dans la partie extrême gauche de la barre des tâches, vous observez des icônes pour les notifications de diverses applications, Réseau, Son, Clavier. Les icônes de centre de puissance et d’action sont assez importantes. Comprenant des icônes de chaque application produit encombre la zone. Soyez donc sélectif pour placer les icônes. Si vous pensez réorganiser la zone pour nettoyer la barre des tâches sur Windows 10, suivez les étapes suivantes:
- Cliquez sur le symbole Paramètres dans le menu Démarrer et laissez-le s’élargir à l’écran.
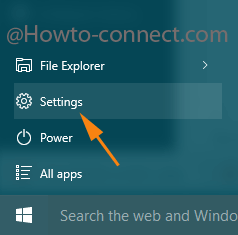
- Une fois que l’application apparaît à l’écran, cliquez sur Personnalisation.
![]()
- Dans la frange gauche, appuyez sur la barre des tâches.
- Dans la partie droite juste sous la zone de notifications, cliquez sur le lien qui affirme Sélectionner les icônes qui apparaissent dans la barre des tâches.
![]()
- Faites glisser le curseur vers l’extérieur un par un pour supprimer les icônes de la barre des tâches.
![]()
Dissocier les éléments inutiles
En dehors de ceux-ci, la barre des tâches permet d’épingler un élément dans la barre des tâches. Épinglez les articles que vous continuez à utiliser fréquemment. Ne pas épingler un élément inutile. Pour nettoyer la barre des tâches sous Windows 10, supprimez les éléments épinglés de la barre des tâches en suivant le processus:
- Faites un clic droit en action sur l’élément épinglé que vous souhaitez supprimer en outre, déplacez-vous avec le choix Unpin de la barre des tâches.
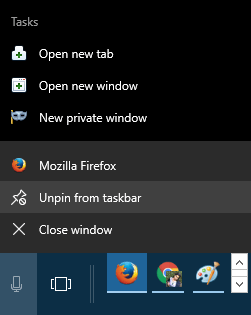
Les procédures écrites ci-dessus sont écrites après des recherches appropriées pour Désencombrer / nettoyer la Barre des tâches sous Windows 10. Si vous supposez que plus de choses partagent avec nous.




