Hoe te Declutter / opruimen taakbalk op Windows 10
Windows 10 taakbalk geeft u toegang tot verschillende taken, notificaties bekijken en veel dingen uitvoeren. Maar overwegen om meer operaties te behandelen vanaf hier u vaak rommel uw taakbalk. Een groot deel van de pictogrammen en werkbalken maakt de taakbalk druk en verwarrend. Dus we hebben besloten om te schrijven hoe Declutter / opruimen taakbalk op Windows 10.
![]()
taakbalk opruimen op Windows 10
wanneer u taakbalk verwijderen of opschonen op Windows 10 moet u in gedachten houden om de minder belangrijke items te verwijderen. Afgezien van dit, het minimaliseren van de grootte van Cortana zoeken sectie helpt om het opruimen van een groot gebied. Zie hoe u de bewerkingen stap voor stap kunt uitvoeren.
verander het tekstvak van Cortana naar pictogram
het zoekvak van Cortana is beschikbaar op de taakbalk van Windows 10. Cortana is een zeer belangrijk hulpmiddel op Windows 10. U kunt het zich dus niet veroorloven om het zoekvak te verbergen. Maar in het kader van decluttering van de taakbalk, kunt u het uiterlijk te veranderen. Dus geef de voorkeur aan een pictogram in plaats van het zoekvak voor Cortana. Hoe:
- voer een klik met de rechtermuisknop op het zoekvak van Cortana liggend op de taakbalk.
- beweeg in het contextmenu met de rechtermuisknop de muisaanwijzer naar de keuze Cortana. Zodra de muisaanwijzer Cortana bereikt, wordt een submenu verlengd. Tik op Toon Cortana pictogram.
![]()
verwijder het pictogram Taakweergave als u
niet gebruikt Taakweergave is een geweldig hulpmiddel voor gebruikers die multitasken op hun Windows 10-Machine. Maar als je niet tot hen behoort, wordt het icoon zinloos. Het pictogram Taakweergave verwijderen is vrij eenvoudig.
- opnieuw rechts klikken in werking. Later tik / klik Toon Taakweergave knop in het menu om het te wijzigen in niet aangevinkt.
![]()
selectieve werkbalken
Taakbalkrechten hebben om 3 werkbalken toe te voegen aan de taakbalk Windows 10.
Adres: deze werkbalk lokaliseert de standaardbrowser op de taakbalk om vanaf hier het vereiste materiaal te doorzoeken.
Links: u kunt de voorkeur webpagina ‘ s links naar deze werkbalk te verzamelen om ze direct te starten vanuit de taakbalk.
Desktop: Desktop toolbar maakt het mogelijk om naar elk item in uw Windows 10 PC te navigeren.
taakbalk bevat de werkbalken voor toegang tot en controle van het maximale aantal taken vanaf hier. Het betekent niet dat je nodig hebt om ze allemaal toegevoegd aan uw taakbalk. Dus om op te ruimen taakbalk op Windows 10 selectief zijn in het toevoegen van werkbalken.
hoe verwijdert u Werkbalken:
- voer een klik met de rechtermuisknop op de taakbalk en klik op de eerste keuze werkbalken.
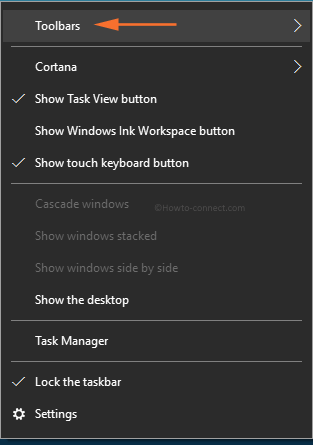
- verwijder nu het vinkje uit de optie die het vinkje ernaast toont. Bijvoorbeeld, als adres en Links zijn gemarkeerd, vink ze uit.
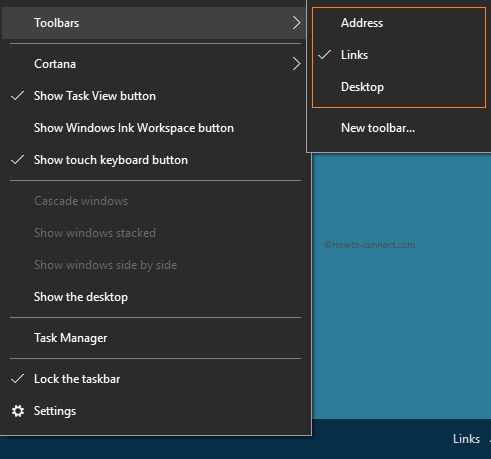
in het linkerdeel van de taakbalk vindt u de pijl naar het systeemvak. Als je praat met het oog op rommel dan is dit een geweldige tool die het kleinste gedeelte van de taakbalk bezet. Dus je hoeft het systeemvak niet te saboteren.
mob van pictogrammen wissen om meldingen
te zien in het uiterst linkse deel van de taakbalk, observeert u pictogrammen voor meldingen van verschillende toepassingen, netwerk, geluid, toetsenbord. Macht en actie centrum iconen zijn vrij belangrijk. Bestaande uit pictogrammen van elke toepassing produceert rommel het gebied. Dus wees kieskeurig om de pictogrammen te plaatsen. Als u denkt te reorganiseren naar het gebied op te ruimen taakbalk op Windows 10 dan volgen:
- klik op Instellingen symbool in het menu start en laat het verbreden op het scherm.
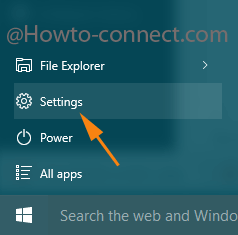
- te kiezen nadat de toepassing op het scherm verschijnt, klikt u op Personalisatie.
![]()
- in de linker rand, tik op taakbalk.
- in het rechter deel net onder notificaties gebied klik op de link die bevestigt selecteren welke pictogrammen verschijnen op de taakbalk.
![]()
- sleep de schuifregelaar één voor één naar beneden om de pictogrammen van de taakbalk te verwijderen.
![]()
Verwijder onnodige items
afgezien van deze, maakt de taakbalk het mogelijk om een item op de taakbalk vast te zetten. Speld de items die u regelmatig blijft gebruiken. Niet een onnodig item vastpinnen. Op te ruimen taakbalk op Windows 10 verwijderen vastgemaakte items uit de taakbalk door het proces te volgen:
- breng Klik met de rechtermuisknop in actie op het vastgemaakte item dat u wilt verwijderen verder gaan met de keuze loskoppelen van de taakbalk.
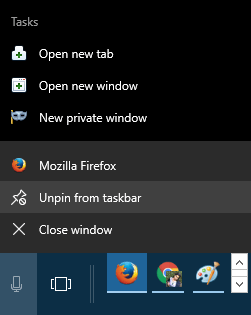
bovenstaande schriftelijke procedures worden geschreven na goed onderzoek naar Declutter / opschonen taakbalk op Windows 10. Als je meer dingen met ons wilt delen.




