Come Declutter / Ripulire la barra delle applicazioni su Windows 10
Windows 10 Barra delle applicazioni consente di accedere a varie attività, guardare le notifiche, ed eseguire un sacco di cose. Ma considerando di gestire più operazioni da qui spesso ingombrare la barra delle applicazioni. Una massa di icone e barre degli strumenti rende la barra delle applicazioni affollata e confusa. Quindi abbiamo deciso di scrivere Come Declutter / Ripulire la barra delle applicazioni su Windows 10.
![]()
Come pulire la barra delle applicazioni su Windows 10
Quando si declutter o Clean up Barra delle applicazioni su Windows 10 è necessario tenere a mente per rimuovere gli elementi meno importanti. Oltre a questo, riducendo al minimo le dimensioni della sezione di ricerca Cortana aiuta a ripulire una zona sostanziale. Vedere come è possibile eseguire le operazioni passo dopo passo.
Cambia la casella di testo Cortana in Icona
La casella di ricerca Cortana è disponibile sulla barra delle applicazioni su Windows 10. Cortana è uno strumento molto vitale su Windows 10. Quindi non puoi permetterti di nascondere la casella di ricerca. Ma nel contesto del decluttering della barra delle applicazioni, puoi cambiarne l’aspetto. Quindi preferisco avere un’icona al posto della casella di ricerca per Cortana. Come:
- Eseguire un tasto destro del mouse sulla casella di ricerca di Cortana che si trova sulla barra delle applicazioni.
- Nel menu contestuale del tasto destro del mouse, spostare il puntatore del mouse sulla scelta Cortana. Non appena il puntatore del mouse raggiunge Cortana un sottomenu si estende. Tocca Mostra icona Cortana.
![]()
Rimuovi l’icona della vista attività se non usi
La vista attività è un ottimo strumento per quegli utenti che esercitano il multitasking sul proprio computer Windows 10. Ma se non si appartiene a loro la sua icona diventa priva di significato. Per rimuovere l’icona di visualizzazione attività è abbastanza facile.
- Di nuovo portare clic destro in vigore. Successivamente toccare / fare clic sul pulsante Mostra visualizzazione attività nel menu per cambiarlo in deselezionato.
![]()
Avere barre degli strumenti selettive
Privilegi della barra delle applicazioni per aggiungere 3 barre degli strumenti sulla barra delle applicazioni di Windows 10.
Indirizzo: Questa barra degli strumenti individua il browser predefinito sulla barra delle applicazioni per cercare le cose richieste da qui.
Link: È possibile raccogliere pagine web preferibili link a questa barra degli strumenti per lanciarli istantaneamente dalla barra delle applicazioni.
Desktop: Desktop toolbar facilita la navigazione verso qualsiasi elemento nel PC Windows 10.
Barra delle applicazioni include le barre degli strumenti per accedere e controllare il numero massimo di attività da qui. Ciò non significa che è necessario avere tutti loro aggiunti alla barra delle applicazioni. Quindi, per ripulire la barra delle applicazioni su Windows 10 essere selettivi nell’aggiunta di barre degli strumenti.
Come rimuovere le barre degli strumenti:
- Eseguire un clic destro sulla barra delle applicazioni e fare clic sulle barre degli strumenti di prima scelta.
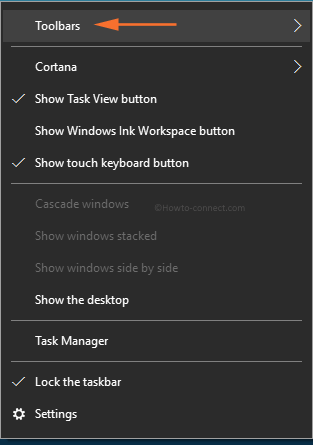
- Ora, rimuovere il segno di spunta dall’opzione che mostra segno di spunta accanto a loro. Ad esempio, se Indirizzo e collegamenti sono contrassegnati da check, deselezionali.
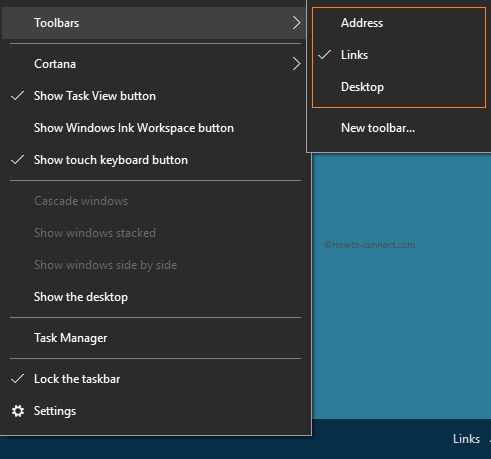
Sulla parte sinistra della barra delle applicazioni, si trova Barra delle applicazioni in avanti freccia diretta. Se parli al fine di ingombrare, questo è uno strumento fantastico che occupa la porzione più piccola della barra delle applicazioni. Quindi non è necessario manomettere il vassoio di sistema.
Cancella mob di icone per vedere le notifiche
Nella parte all’estrema sinistra della barra delle applicazioni, si osservano le icone per le notifiche di varie applicazioni, Rete, Suono, Tastiera. Le icone Power e action center sono piuttosto importanti. Composto da icone di ogni applicazione produce ingombra l’area. Quindi, essere esigenti per posizionare le icone. Se pensi di riorganizzare l’area per ripulire la barra delle applicazioni su Windows 10 segui:
- Fare clic sul simbolo Impostazioni nel menu start e lasciarlo allargare sullo schermo.
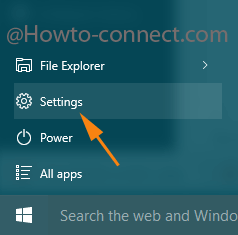
- Dopo l’applicazione emerge sullo schermo fare clic su Personalizzazione.
![]()
- Nella frangia sinistra, toccare Barra delle applicazioni.
- Nella parte destra appena sotto area Notifiche colpire il link che afferma Selezionare quali icone appaiono sulla barra delle applicazioni.
![]()
- Trascinare il cursore verso off uno per uno per rimuovere le icone dalla barra delle applicazioni.
![]()
Disattiva elementi non necessari
Oltre a questi, la barra delle applicazioni consente di bloccare un elemento sulla barra delle applicazioni. Pin gli elementi che si continua a utilizzare di frequente. Non pin un elemento non necessario. Per ripulire la barra delle applicazioni su Windows 10 rimuovere gli elementi appuntati dalla barra delle applicazioni seguendo il processo:
- Portare clic destro in azione sulla voce appuntato che si desidera rimuovere, inoltre, spostare fuori con la scelta Unpin dalla barra delle applicazioni.
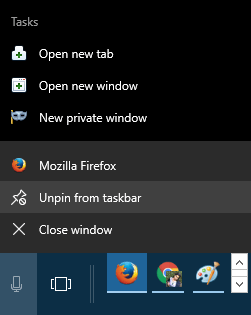
Sopra le procedure scritte vengono scritte dopo una corretta ricerca per Declutter / ripulire la barra delle applicazioni su Windows 10. Se si presume più cose condividere con noi.




