Hogyan lehet Declutter / Clean Up tálcán a Windows 10
A Windows 10 tálca lehetővé teszi különböző feladatok elérését, értesítések megtekintését és sok dolog végrehajtását. De figyelembe véve, hogy innen több műveletet kezel, gyakran elrontja a tálcát. Az ikonok és eszköztárak nagy része zsúfolttá és zavarossá teszi a tálcát. Ezért úgy döntöttünk, hogy megírjuk, hogyan kell Declutter / Clean up tálca A Windows 10 rendszeren.
![]()
hogyan tisztítsák meg tálcán a Windows 10
ha declutter vagy tisztítsák meg tálcán a Windows 10 Meg kell szem előtt tartani, hogy távolítsa el a kevésbé fontos elemeket. Ezen kívül a Cortana Keresési szakasz méretének minimalizálása segít egy jelentős terület megtisztításában. Nézze meg, hogyan hajthatja végre a műveleteket lépésről lépésre.
módosítsa a Cortana szövegmezőt ikonra
a Cortana keresőmező elérhető a tálcán a Windows 10 rendszeren. A Cortana nagyon fontos eszköz a Windows 10 rendszeren. Tehát nem engedheti meg magának, hogy elrejtse a keresőmezőt. De a tálca dekoltálásával összefüggésben megváltoztathatja annak megjelenését. Tehát inkább egy ikon legyen a Cortana keresőmezője helyett. Hogyan:
- kattintson a jobb gombbal a tálcán fekvő Cortana keresőmezőjére.
- a jobb egérgombbal kattintson a helyi menüre, vigye az egérmutatót a választásra Cortana. Amint az egérmutató eléri Cortana egy almenü kiterjed. Érintse meg Cortana megjelenítése ikon.
![]()
távolítsa el a Feladat nézet ikont, ha nem használja a
Feladat nézet nagyszerű eszköz azoknak a felhasználóknak, akik többfeladatos feladatot gyakorolnak Windows 10 gépükön. De ha nem tartozol hozzájuk, az ikonja értelmetlenné válik. A Feladat nézet ikonjának eltávolítása nagyon egyszerű.
- ismét végezze jobb klikk életbe. Később érintse meg / kattintson a Feladat nézet megjelenítése gombra a menüben, hogy bejelölje.
![]()
szelektív eszköztárakkal rendelkezik
Tálca jogosultságokkal 3 eszköztár hozzáadásához a Windows 10 tálcán.
cím: Ez az eszköztár megkeresi az alapértelmezett böngészőt a tálcán, hogy innen keresse meg a szükséges dolgokat.
linkek: lehet gyűjteni előnyös weboldalak linkeket ez az eszköztár, hogy indítsa el őket azonnal a tálcán.
asztal: az asztali eszköztár megkönnyíti a Windows 10 PC bármely elemének navigálását.
a tálca tartalmazza az eszköztárakat a feladatok maximális számának eléréséhez és vezérléséhez. Ez nem azt jelenti, hogy mindegyiket hozzá kell adnia a tálcához. Tehát, hogy tisztítsák meg a tálcát a Windows 10 szelektív hozzáadása eszköztárak.
hogyan fogja eltávolítani az eszköztárakat:
- kattintson a jobb gombbal a tálcára, majd kattintson az első választási Eszköztárakra.
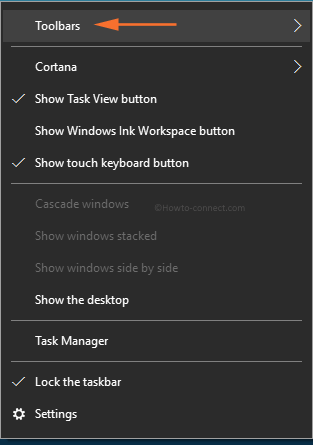
- most távolítsa el a pipát a jelölőnégyzetből, amely a jelölőnégyzetet mutatja. Például, ha a cím és a linkek bejelölve vannak, törölje a jelölést.
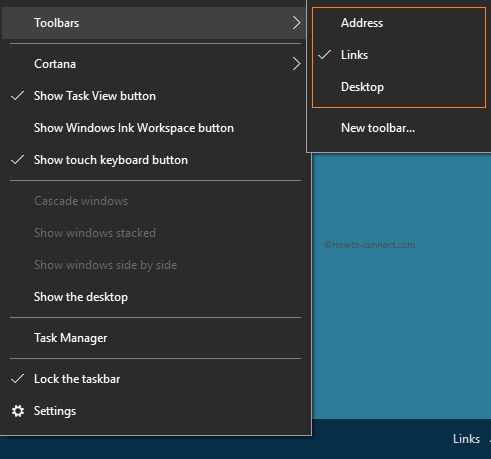
a tálca bal oldalán található a tálcán tovább irányított nyíl. Ha beszélni azzal a céllal, hogy rendetlenséget, akkor ez egy fantasztikus eszköz, amely elfoglalja a legkisebb része a tálcán. Tehát nem kell szabotálni a tálcát.
törölje az ikonok mobját az értesítések megtekintéséhez
a tálca bal szélén különféle alkalmazások, hálózat, hang, billentyűzet értesítéseinek ikonjait figyelheti meg. A Power és action center ikonok nagyon fontosak. Amely ikonok minden alkalmazás termel rendetlenséget a területen. Tehát legyen válogatós az ikonok elhelyezéséhez. Ha úgy gondolja, hogy átszervezi a területet, hogy megtisztítsa a tálcát a Windows 10 rendszeren, akkor kövesse:
- kattints Beállítások szimbólum a start menüben hagyja, hogy kiszélesedjen a képernyőn.
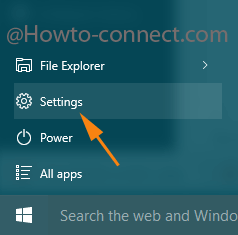
- miután az alkalmazás megjelenik a képernyőn, kattintson a Testreszabás gombra.
![]()
- a bal oldali béren, érintse meg a tálcán.
- a jobb oldalon, közvetlenül az értesítések terület alatt, nyomja meg a linket, amely megerősíti, hogy mely ikonok jelennek meg a tálcán.
![]()
- húzza a csúszkát a ki irányba egyesével az ikonok eltávolításához a tálcáról.
![]()
felesleges elemek feloldása
ezeken kívül a tálca lehetővé teszi egy elem rögzítését a tálcán. Rögzítse azokat az elemeket, amelyeket gyakran használ. Nem pin felesleges elemet. A tálca tisztítása A Windows 10 rendszeren távolítsa el a rögzített elemeket a tálcáról a folyamat követésével:
- hozd jobb klikk akcióba a rögzített elem, amely az eltávolítani kívánt továbbá lépjen ki a választás Unpin a tálcán.
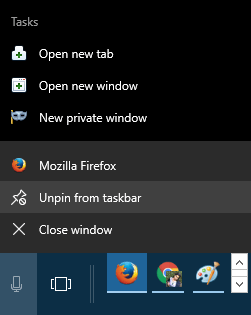
a fenti írásbeli eljárásokat a megfelelő kutatás után írják le a tálcán a Windows 10 rendszeren. Ha több dolgot feltételez, ossza meg velünk.




