Cum să Declutter / curățați bara de activități pe Windows 10
bara de activități Windows 10 vă permite să accesați diverse sarcini, să urmăriți notificări și să executați o mulțime de lucruri. Dar, având în vedere să se ocupe de mai multe operațiuni de aici vă dezordine de multe ori bara de activități. O mare parte din pictograme și bare de instrumente face ca bara de activități să fie aglomerată și confuză. Așa că am decis să scriem cum să Declutter / Clean Up Taskbar pe Windows 10.
![]()
cum să curățați bara de activități pe Windows 10
când declutter sau curățați bara de activități pe Windows 10, trebuie să țineți cont pentru a elimina elementele mai puțin importante. În afară de aceasta, minimizarea dimensiunii secțiunii de căutare Cortana ajută la curățarea unei zone substanțiale. Vedeți cum puteți executa operațiile pas cu pas.
schimbați caseta de text Cortana la pictogramă
caseta de căutare Cortana este disponibilă pe bara de activități din Windows 10. Cortana este un instrument foarte vital pe Windows 10. Deci, nu vă puteți permite să ascundeți caseta de căutare. Dar, în contextul declutării barei de activități, puteți schimba aspectul acesteia. Deci, preferați să aveți o pictogramă în locul casetei de căutare pentru Cortana. Cum:
- executați un clic dreapta pe caseta de căutare a Cortana situată pe bara de activități.
- în meniul contextual cu clic dreapta, mutați indicatorul mouse-ului la alegere Cortana. De îndată ce indicatorul mouse-ului ajunge la Cortana se extinde un submeniu. Atingeți Afișați pictograma Cortana.
![]()
eliminați pictograma de vizualizare a sarcinilor dacă nu utilizați
Vizualizarea sarcinilor este un instrument excelent pentru acei utilizatori care exercită multitasking pe mașina lor Windows 10. Dar dacă nu le aparțineți, icoana ei devine lipsită de sens. Pentru a elimina pictograma de vizualizare a sarcinilor este destul de ușoară.
- din nou transporta clic dreapta în vigoare. Mai târziu atingeți / faceți clic pe butonul Afișați Vizualizarea sarcinilor din meniu pentru a-l schimba la necontrolat.
![]()
au bare de instrumente Selective
privilegii pentru bara de activități pentru a adăuga 3 bare de instrumente pe bara de activități Windows 10.
Adresa: această bară de instrumente localizează browser-ul implicit pe bara de activități pentru a căuta lucrurile necesare de aici.
link-uri: puteți aduna pagini web preferate link-uri către această bară de instrumente pentru a le lansa instantaneu din bara de activități.
Desktop: bara de instrumente Desktop facilitează navigarea la orice element din computerul Windows 10.
bara de activități include barele de instrumente pentru a accesa și controla numărul maxim de sarcini de aici. Nu înseamnă că trebuie să le adăugați pe toate în bara de activități. Deci, pentru a curăța bara de activități pe Windows 10 fii selectiv în adăugarea barelor de instrumente.
cum veți elimina barele de instrumente:
- efectuați un clic dreapta pe bara de activități și faceți clic pe barele de instrumente first choice.
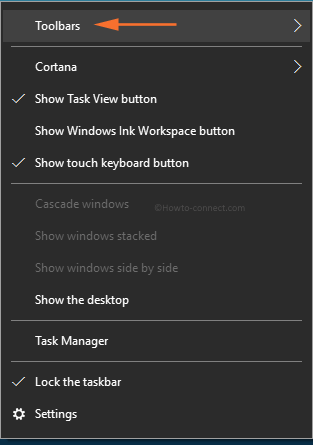
- acum, eliminați bifa din opțiunea care afișează bifa alături de ele. De exemplu, dacă adresa și linkurile sunt marcate, debifați-le.
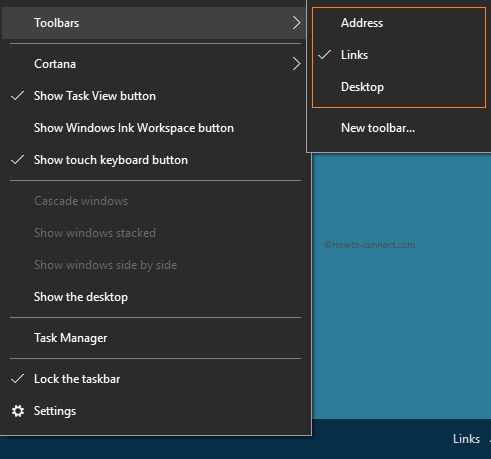
în partea stângă a barei de activități, găsiți bara de sistem săgeată direcționată înainte. Dacă vorbești cu scopul de a dezordine, atunci acesta este un instrument minunat care ocupă cea mai mică porțiune a barei de activități. Deci, nu trebuie să manipulați tava de sistem.
ștergeți mulțimea de pictograme pentru a vedea notificările
în partea din stânga a barei de activități, observați pictogramele pentru notificările diferitelor aplicații, rețea, sunet, tastatură. Pictogramele Power și action center sunt destul de importante. Cuprinzând icoane de fiecare aplicație produce clutters zona. Deci, să fie choosy pentru a plasa pictogramele. Dacă vă gândiți să vă reorganizați în zonă pentru a curăța bara de activități pe Windows 10, atunci urmați:
- Faceți clic pe simbolul Setări din meniul start și lăsați-l să se lărgească pe ecran.
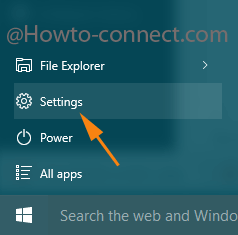
- după aplicarea apare pe ecran faceți clic pe Personalizare.
![]()
- în marginea din stânga, atingeți bara de activități.
- în partea dreaptă, chiar sub zona de Notificări, apăsați linkul care afirmă Selectați pictogramele care apar pe bara de activități.
![]()
- trageți glisorul spre oprit unul câte unul pentru a elimina pictogramele din bara de activități.
![]()
Anulați fixarea elementelor inutile
în afară de acestea, bara de activități permite fixarea unui element pe bara de activități. Fixați elementele pe care le utilizați frecvent. Nu fixați un element inutil. Pentru a curăța bara de activități pe Windows 10, eliminați elementele fixate din bara de activități urmând procesul:
- aduceți clic dreapta în acțiune pe elementul fixat pe care doriți să îl eliminați, în plus, dezactivați cu alegerea Anulați fixarea din bara de activități.
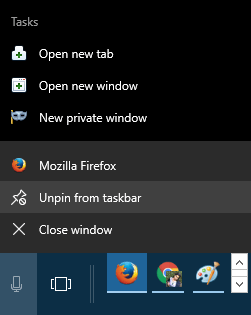
procedurile scrise de mai sus sunt scrise după o cercetare adecvată pentru a decluta / curăța bara de activități pe Windows 10. Dacă presupuneți mai multe lucruri împărtășesc cu noi.




