fotocollages maken met Picasa 3
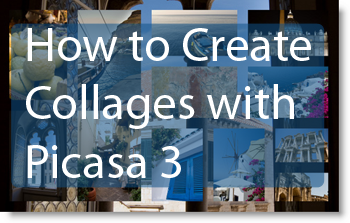
deze How-to dient twee doeleinden, de eerste is om alle Method lezers van Gil te informeren dat Google Picasa 3 Beta heeft uitgebracht. De andere is het bijwerken en maken van een nieuwe Gids Voor het maken van fotocollages in Picasa 3. Ik vond dat de veranderingen tussen Picasa 2 en Picasa 3 zijn belangrijk genoeg om een aparte gids te rechtvaardigen, de nieuwe functies om collages te maken en instructies over hoe je je eigen collage te maken zijn hieronder samengevat.
- mogelijkheid om collages te bewerken
- opties om collage-beeldverhouding
- snellere responstijd
- extra collage-types
- rasterafstand
- veel meer…
hieronder vindt u de stappen die nodig zijn om uw eigen fotocollage te maken met behulp van Picasa 3. als u opmerkingen of vragen, post ze hieronder.
om de originele Picasa 2-gids te bekijken, volg deze link
1. Download en installeer Picasa 3 (gratis te downloaden)
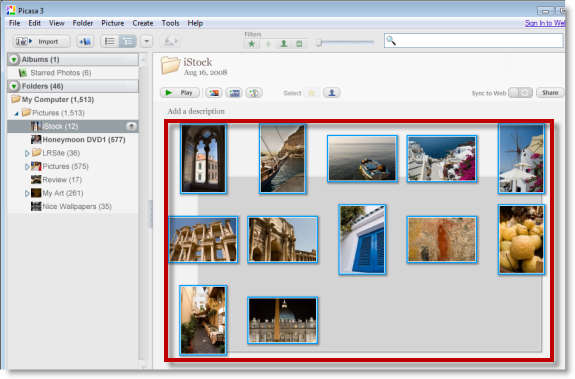
2. Selecteer de foto ‘ s waarvan u een collage wilt maken uit
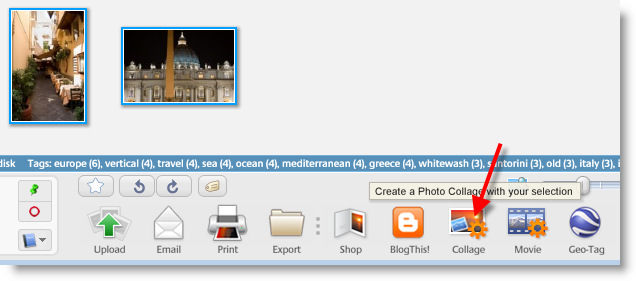
3. Klik op de Collage knop op het onderste gedeelte van het scherm.
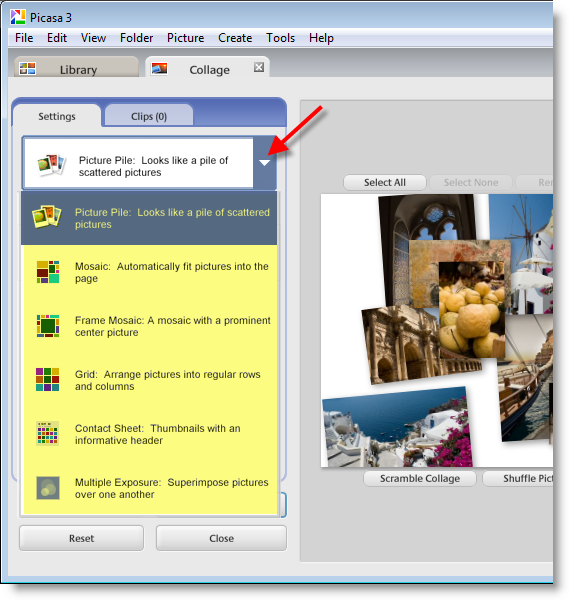
4. Klik in het tabblad Instellingen op de drop-down pijl om het type collage te selecteren dat u wilt maken
opmerking: in deze tutorial heb ik de Mosaic collage
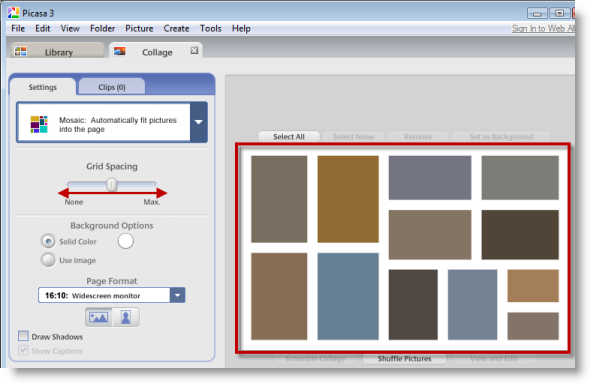
5. Zodra u het type collage hebt geselecteerd, kunt u de ruimte tussen elke afbeelding wijzigen door de schuifregelaar rasterafstand aan te passen, de wijzigingen die u maakt zullen worden weerspiegeld in het venster aan de rechterkant (uw collage preview).
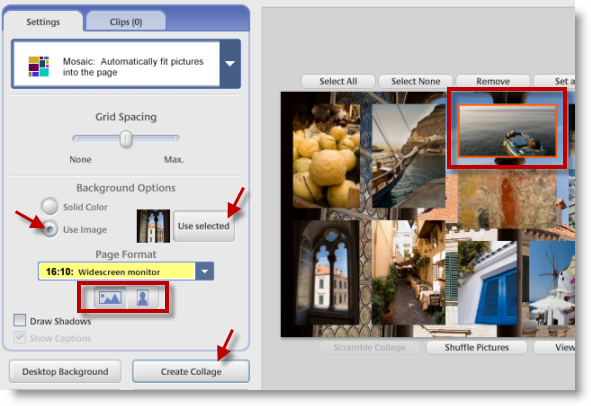
6. In deze sectie heb je verschillende opties, zodra je de onderstaande opties hebt gemaakt, klik je op de Create Collage knop om je collage te genereren.
achtergrondopties: u kunt een effen kleur of een van de afbeeldingen in uw collage kiezen. Om een afbeelding uit uw collage te kiezen, selecteert u de gewenste afbeelding en klikt u op de knop Geselecteerde gebruiken.
paginaformaat: deze drop-down geeft u de mogelijkheid om het aspect rantsoen van uw collage te selecteren (ik geloof dat het automatisch voor u selecteert op basis van uw resolutie, ik heb dit nog niet bevestigd).
Collage-oriëntatie: Hiermee kunt u de oriëntatie van uw collage, portret of landschap kiezen.
Opmerking: Het genereren van Collage kan enige tijd duren, afhankelijk van het aantal afbeeldingen en de kwaliteit van de afbeeldingen.

7. Uw collage moet compleet zijn, het voorbeeld hierboven is degene die ik gegenereerd.
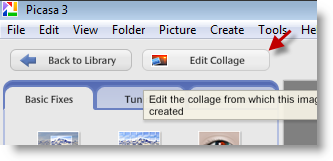
8. Als je klaar bent met je collage, heb je de mogelijkheid om terug te gaan en het te bewerken, met de collage geselecteerd in Picasa 3, klik op de knop Collage bewerken (herhaal de bovenstaande stappen).




