So erstellen Sie Fotocollagen mit Picasa 3
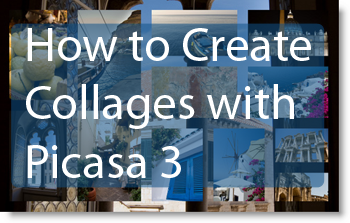
Diese Anleitung dient zwei Zwecken: Der erste besteht darin, alle Leser von Gil’s Method darüber zu informieren, dass Google Picasa 3 Beta veröffentlicht hat. Die andere besteht darin, eine neue Anleitung zum Erstellen von Fotocollagen in Picasa 3 zu aktualisieren und zu erstellen. Ich hatte das Gefühl, dass die Änderungen zwischen Picasa 2 und Picasa 3 signifikant genug sind, um eine separate Anleitung zu rechtfertigen, die neuen Funktionen zum Erstellen von Collagen und Anweisungen zum Erstellen einer eigenen Collage sind unten zusammengefasst.
- Möglichkeit, Collagen zu bearbeiten
- Optionen zum Einstellen des Collagen-Seitenverhältnisses
- Schnellere Reaktionszeit
- Zusätzliche Collagetypen
- Rasterabstand
- Viel mehr…
Im Folgenden finden Sie die notwendigen Schritte, um Ihre eigene Bildcollage mit Picasa 3 zu erstellen. wenn Sie Kommentare oder Fragen haben, Bitte posten Sie sie unten.
Um das ursprüngliche Picasa 2-Handbuch anzuzeigen, folgen Sie diesem Link
1. Laden Sie Picasa 3 herunter und installieren Sie es (kostenloser Download)
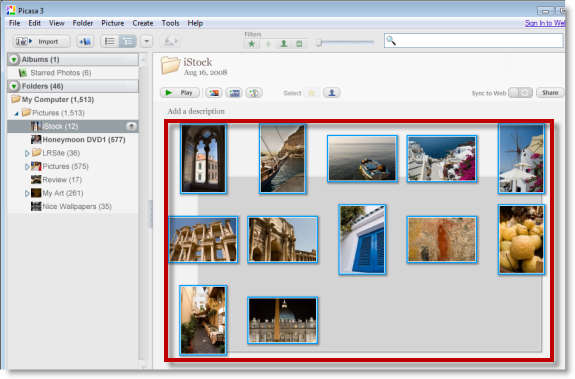
2. Wählen Sie die Fotos aus, aus denen Sie eine Collage erstellen möchten
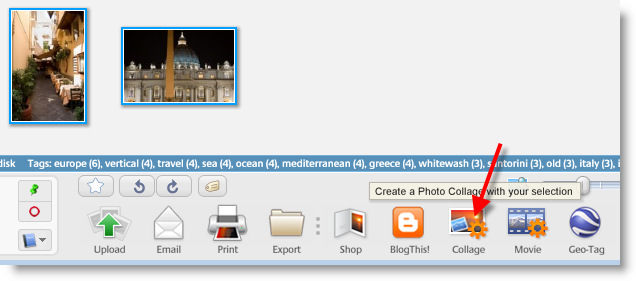
3. Klicken Sie auf die Schaltfläche Collage im unteren Bereich des Bildschirms.
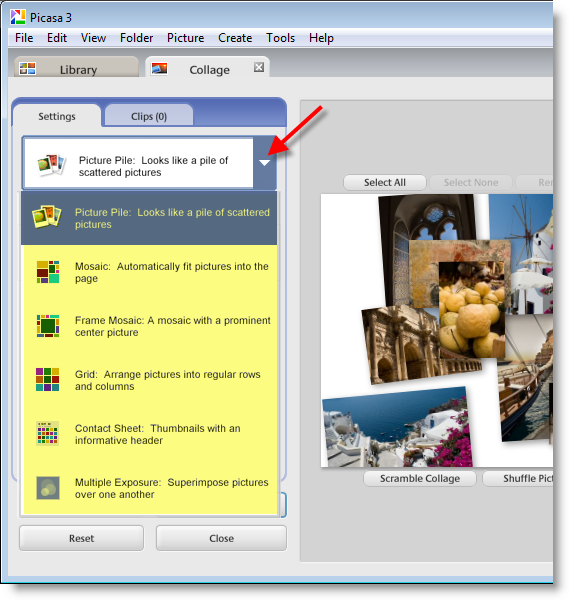
4. Klicken Sie auf der Registerkarte Einstellungen auf den Dropdown-Pfeil, um die Art der Collage auszuwählen, die Sie erstellen möchten
Hinweis: In diesem Tutorial habe ich die Mosaikcollage
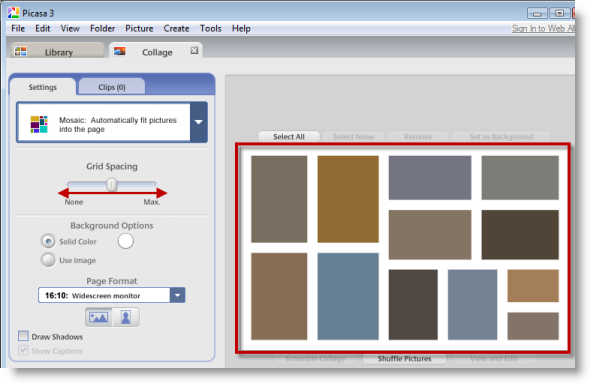
5. Sobald Sie den Collagetyp ausgewählt haben, können Sie den Abstand zwischen den einzelnen Bildern ändern, indem Sie den Schieberegler Rasterabstand anpassen.
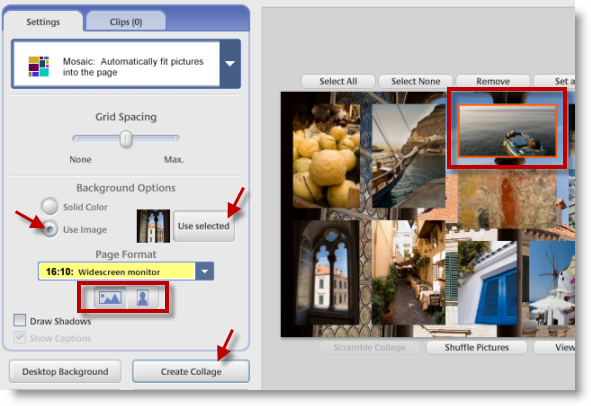
6. Sobald Sie die folgenden Optionen vorgenommen haben, klicken Sie auf die Schaltfläche Collage erstellen, um Ihre Collage zu generieren.
Hintergrundoptionen: Sie können eine Volltonfarbe oder eines der Bilder in Ihrer Collage auswählen. Um ein Bild aus Ihrer Collage auszuwählen, wählen Sie das gewünschte Bild aus und klicken Sie auf die Schaltfläche Ausgewählte verwenden.
Seitenformat: Dieses Dropdown-Menü gibt Ihnen die Möglichkeit, das Seitenverhältnis Ihrer Collage auszuwählen (ich glaube, es wählt es automatisch für Sie basierend auf Ihrer Auflösung aus, ich habe dies noch nicht bestätigt).
Collagenausrichtung: Hier können Sie die Ausrichtung Ihrer Collage auswählen, Hoch- oder Querformat.
Hinweis: Die Erstellung von Collagen kann je nach Anzahl der Bilder und Qualität der Bilder einige Zeit dauern.

7. Ihre Collage sollte vollständig sein, das obige Beispiel ist das, das ich generiert habe.
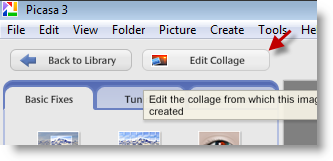
8. Sobald Sie mit Ihrer Collage fertig sind, haben Sie die Möglichkeit, zurück zu gehen und sie zu bearbeiten, mit der Collage in Picasa 3 ausgewählt, klicken Sie auf die Schaltfläche Collage bearbeiten (wiederholen Sie die obigen Schritte).




