Picasaでフォトコラージュを作成する方法3
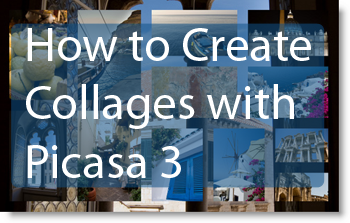
このハウツーは二つの目的を果たし、最初はGoogleがPicasa3ベータ版をリリースしたことをギルのメソッドの読者のすべてに通知することです。 もう1つは、Picasa3で写真のコラージュを作成するための新しいガイドを更新して作成することです。 私はpicasaの2とPicasaの3の間の変更は、別のガイドを保証するのに十分な重要であることを感じ、独自のコラージュを作成する方法についてのコラージュや指
- コラージュを編集する機能
- コラージュのアスペクト比を設定するオプション
- より速い応答時間
- 追加のコラージュタイプ
- グリッド間隔
- …
以下では、Picasa3を使用して独自の画像コラージュを作成するために必要な手順を見つけるでしょう。 ご意見やご質問がある場合は、以下に投稿してください。
オリジナルのPicasa2ガイドを表示するには、このリンクに従ってください
1. Picasa3のダウンロードとインストール(無料ダウンロード)
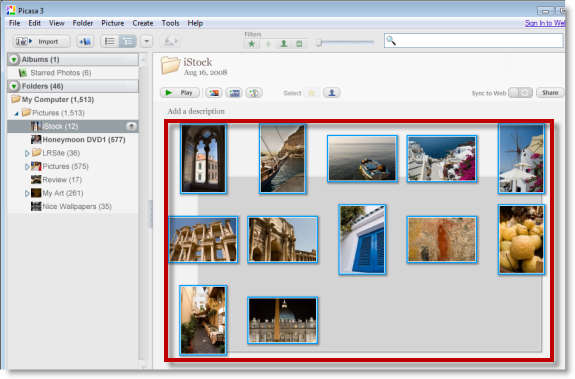
2. コラージュを作成したい写真を
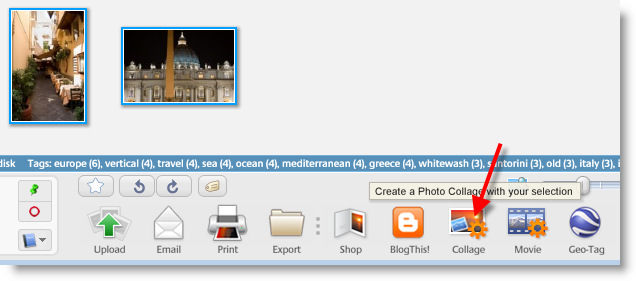
3. 画面の下部にあるコラージュボタンをクリックします。
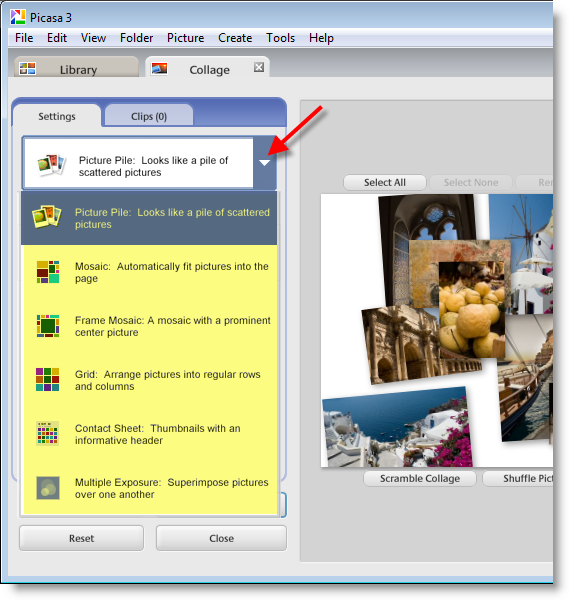
4. 設定タブで、ドロップダウン矢印をクリックして、作成するコラージュの種類を選択します
注:このチュートリアルでは、モザイクコラージュ
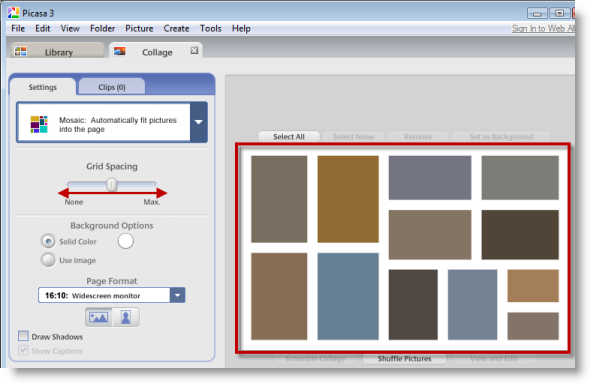
5. あなたはコラージュの種類を選択したら、グリッド間隔スライダーを調整することにより、各画像間のスペースを変更することができ、あなたが行った変更
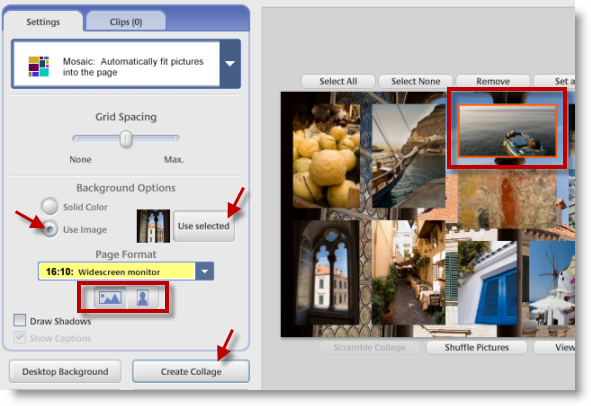
6. このセクションでは、いくつかのオプションがあります,あなたは、以下のオプションを作ったら,あなたのコラージュを生成するためにコラージュを作
背景オプション:あなたは単色またはあなたのコラージュ内の画像のいずれかを選択することができます。 コラージュから画像を選択するには、目的の画像を選択し、選択した画像を使用ボタンをクリックします。
ページ形式:このドロップダウンは、あなたのコラージュのアスペクト比を選択する機能を提供します(私はそれが自動的にあなたの解像度に基づいてあな
コラージュの向き:これは、あなたのコラージュ、肖像画や風景の向きを選択することができます。
注:コラージュの生成は、画像の数と画像の品質によっては時間がかかる場合があります。

7. あなたのコラージュは完全でなければなりません、上記の例は私が生成したものです。
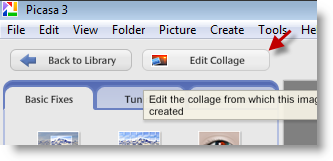
8. あなたのコラージュを終えたら、あなたは(上記の手順を繰り返し)編集コラージュボタンをクリックし、picasaの3で選択したコラージュで、戻って、それを編集す




