Come creare collage di foto con Picasa 3
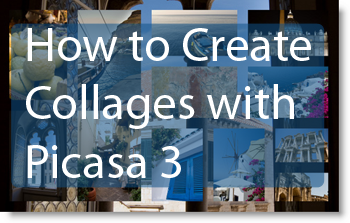
Questo How-to serve a due scopi, il primo è quello di informare tutti i lettori del metodo di Gil che Google ha rilasciato Picasa 3 Beta. L’altro è quello di aggiornare e creare una nuova guida per la creazione di collage di foto in Picasa 3. Ho sentito che i cambiamenti tra Picasa 2 e Picasa 3 sono abbastanza significativi da giustificare una guida separata, le nuove funzionalità per creare collage e le istruzioni su come rendere il proprio collage sono riassunti di seguito.
- Possibilità di modificare collage
- Opzioni per impostare le proporzioni del collage
- Tempo di risposta più rapido
- Tipi di collage aggiuntivi
- Spaziatura griglia
- Molto altro…
Di seguito troverai i passaggi necessari per creare il tuo collage di immagini utilizzando Picasa 3. se avete commenti o domande, si prega di inviare qui sotto.
Per visualizzare la Guida originale di Picasa 2, segui questo link
1. Scaricare e installare Picasa 3 (Download gratuito)
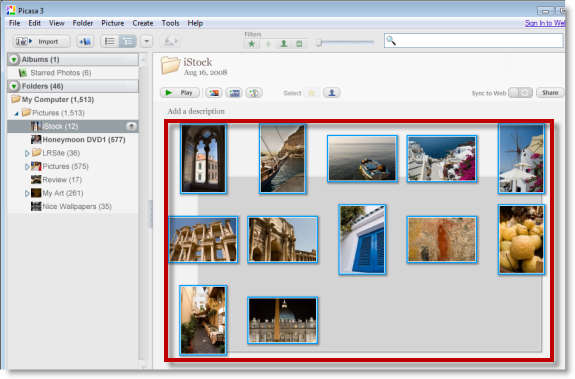
2. Selezionare le fotografie che si desidera creare un collage da
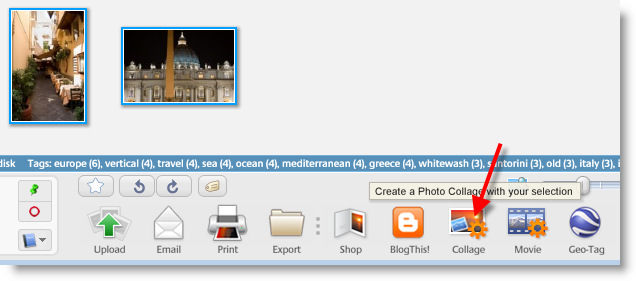
3. Fare clic sul pulsante Collage situato nella parte inferiore dello schermo.
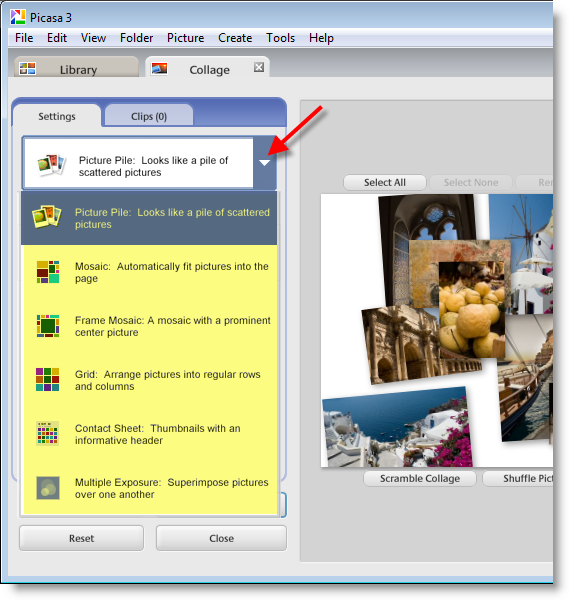
4. Nella scheda Impostazioni, fare clic sulla freccia a discesa per selezionare il tipo di collage che si desidera creare
Nota: In questo tutorial ho scelto il Mosaico collage
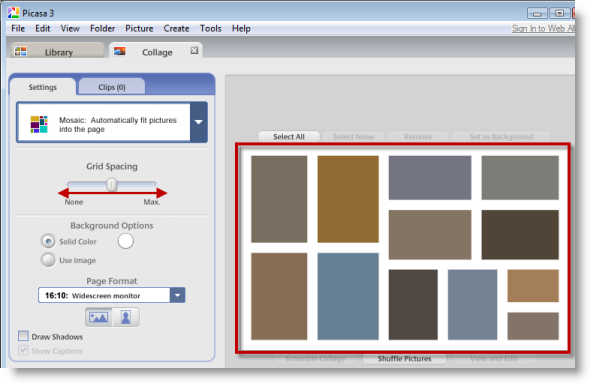
5. Una volta selezionato il tipo di collage, è possibile modificare lo spazio tra ogni immagine regolando il cursore Spaziatura griglia, le modifiche apportate si rifletterà sul riquadro a destra (anteprima collage).
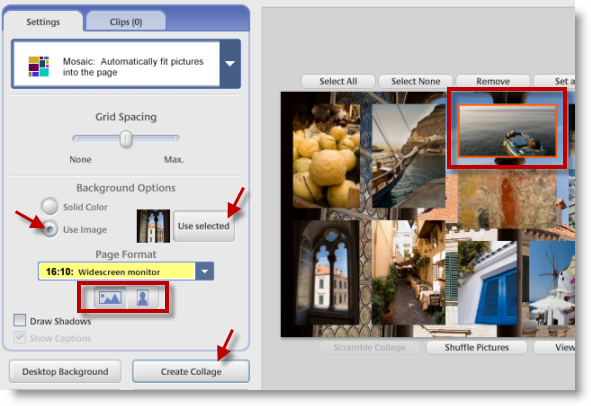
6. In questa sezione si dispone di diverse opzioni, una volta che hai fatto le opzioni qui sotto, fare clic sul pulsante Crea Collage per generare il collage.
Opzioni di sfondo: È possibile scegliere un colore solido o una delle immagini nel collage. Per scegliere un’immagine dal collage, selezionare l’immagine desiderata e fare clic sul pulsante Usa selezionato.
Formato pagina: Questo menu a discesa ti dà la possibilità di selezionare l’aspetto del tuo collage (credo che lo selezioni automaticamente per te in base alla tua risoluzione, non l’ho ancora confermato).
Orientamento collage: consente di scegliere l’orientamento del collage, ritratto o paesaggio.
Nota: la generazione di collage potrebbe richiedere del tempo a seconda del numero di immagini e della qualità delle immagini.

7. Il tuo collage dovrebbe essere completo, l’esempio sopra è quello che ho generato.
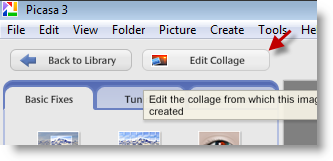
8. Una volta che hai finito con il collage, si ha la possibilità di tornare indietro e modificarlo, con il collage selezionato in Picasa 3, fare clic sul pulsante Modifica Collage (ripetere i passaggi precedenti).




