Comment Créer des Collages de photos avec Picasa 3
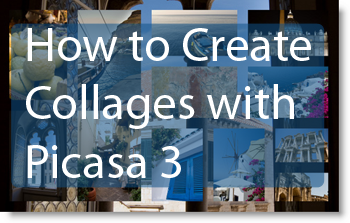
Ce mode d’emploi a deux objectifs, le premier est d’informer tous les lecteurs de la méthode de Gil que Google a publié la version bêta de Picasa 3. L’autre consiste à mettre à jour et à créer un nouveau guide pour créer des collages de photos dans Picasa 3. J’ai estimé que les changements entre Picasa 2 et Picasa 3 sont suffisamment importants pour justifier un guide séparé, les nouvelles fonctionnalités pour créer des collages et les instructions sur la façon de créer votre propre collage sont résumées ci-dessous.
- Possibilité d’éditer des collages
- Options pour définir le rapport d’aspect du collage
- Temps de réponse plus rapide
- Types de collage supplémentaires
- Espacement des grilles
- Beaucoup plus…
Vous trouverez ci-dessous les étapes nécessaires pour créer votre propre collage d’images à l’aide de Picasa 3. si vous avez des commentaires ou des questions, veuillez les poster ci-dessous.
Pour consulter le guide original de Picasa 2, suivez ce lien
1. Téléchargez et installez Picasa 3 (Téléchargement gratuit)
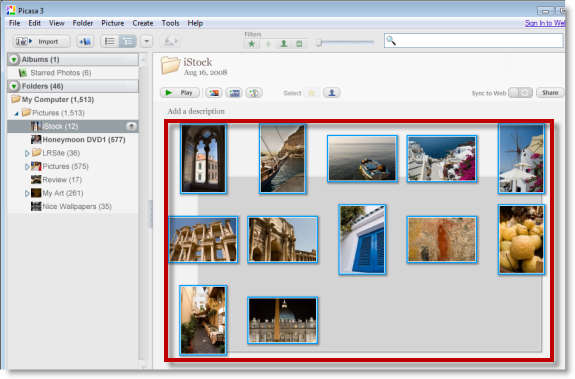
2. Sélectionnez les photographies que vous souhaitez créer un collage à partir de
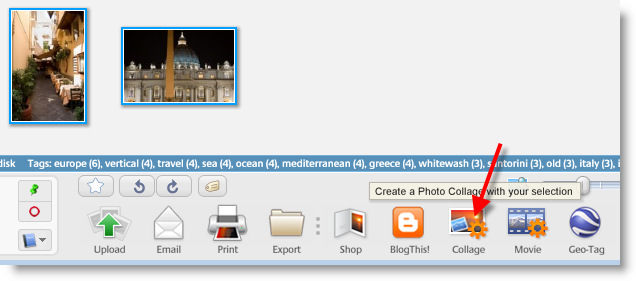
3. Cliquez sur le bouton Collage situé dans la partie inférieure de l’écran.
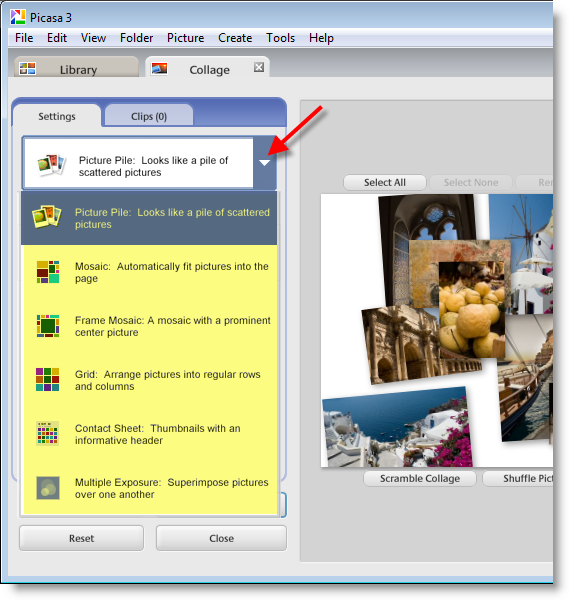
4. Dans l’onglet Paramètres, cliquez sur la flèche déroulante pour sélectionner le type de collage que vous souhaitez créer
Remarque: Dans ce tutoriel, j’ai choisi le collage en mosaïque
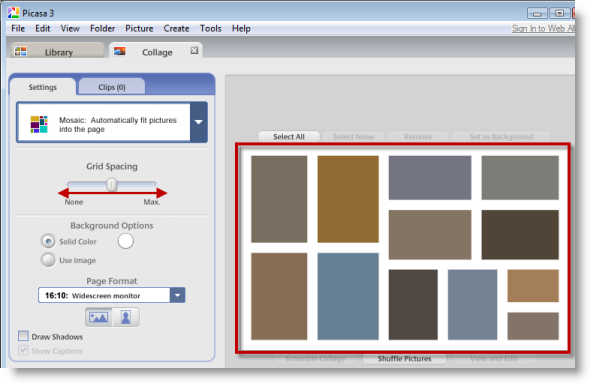
5. Une fois que vous avez sélectionné le type de collage, vous pouvez modifier l’espace entre chaque image en ajustant le curseur d’espacement de la grille, les modifications que vous apportez seront reflétées sur le volet à droite (votre aperçu du collage).
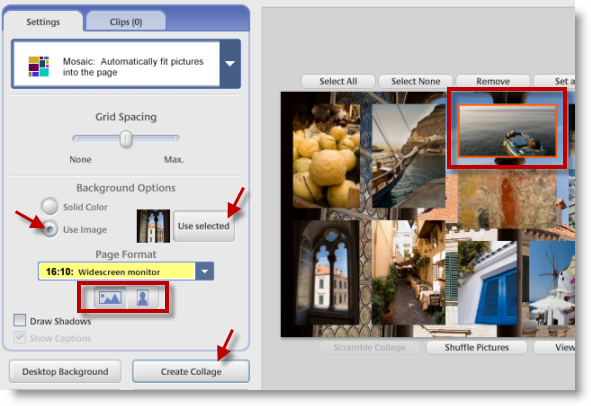
6. Dans cette section, vous avez plusieurs options, une fois que vous avez fait les options ci-dessous, cliquez sur le bouton Créer un collage pour générer votre collage.
Options d’arrière-plan: Vous pouvez choisir une couleur unie ou l’une des images de votre collage. Pour choisir une image de votre collage, sélectionnez l’image souhaitée et cliquez sur le bouton Utiliser la sélection.
Format de page: Ce menu déroulant vous donne la possibilité de sélectionner la ration d’aspect de votre collage (je crois qu’il le sélectionne automatiquement pour vous en fonction de votre résolution, je ne l’ai pas encore confirmé).
Orientation du collage: Cela vous permet de choisir l’orientation de votre collage, portrait ou paysage.
Remarque: La génération de collages peut prendre un certain temps en fonction du nombre d’images et de la qualité des images.

7. Votre collage devrait être complet, l’exemple ci-dessus est celui que j’ai généré.
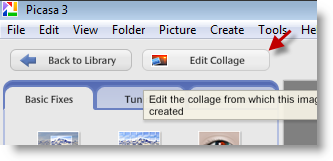
8. Une fois que vous avez terminé votre collage, vous avez la possibilité de revenir en arrière et de le modifier, avec le collage sélectionné dans Picasa 3, cliquez sur le bouton Modifier le collage (répétez les étapes ci-dessus).




