Hvordan Lage Fotocollager Med Picasa 3
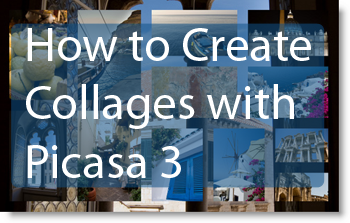
Denne How-to tjener to formål, den første er å informere Alle Gils Metodelesere Om At Google har gitt Ut Picasa 3 Beta. Den andre er å oppdatere og lage en ny guide for å lage fotokollager I Picasa 3. Jeg følte at endringene Mellom Picasa 2 Og Picasa 3 er betydelige nok til å garantere en egen guide, de nye funksjonene for å lage collager og instruksjoner om hvordan du lager din egen collage er oppsummert nedenfor.
- Mulighet til å redigere collager
- Alternativer for å sette collage aspect ratio
- Raskere responstid
- Flere collage typer
- Grid spacing
- Mye mer…
Nedenfor finner du trinnene som er nødvendige for å lage din egen bildekollage Ved Hjelp Av Picasa 3. hvis du har kommentarer eller spørsmål, kan du legge dem under.
følg denne lenken
for å se Den opprinnelige Picasa 2-Guiden.1. Last Ned Og installer Picasa 3 (Gratis Nedlasting)
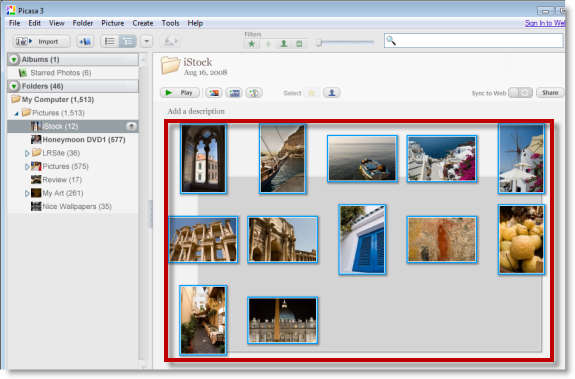
2. Velg bildene du ønsker å lage en collage fra
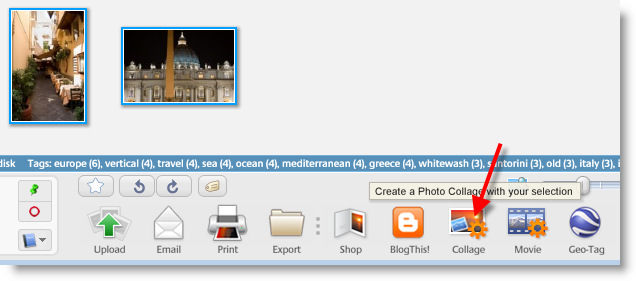
3. Klikk På Collage-knappen som ligger nederst på skjermen.
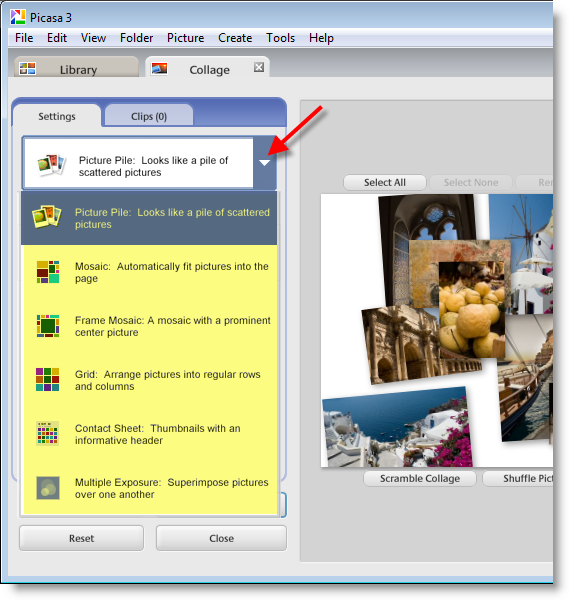
4. I Kategorien Innstillinger klikker du på rullegardinpilen for å velge hvilken type collage du ønsker å lage
Merk: I denne opplæringen valgte Jeg Mosaic collage
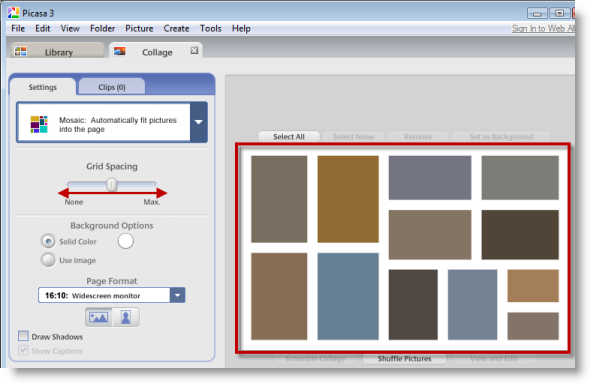
5. Når du har valgt typen collage, kan du endre mellomrommet mellom hvert bilde ved å justere Glidebryteren For Rutenettavstand. endringene du gjør, reflekteres i ruten til høyre(forhåndsvisningen av collagen).
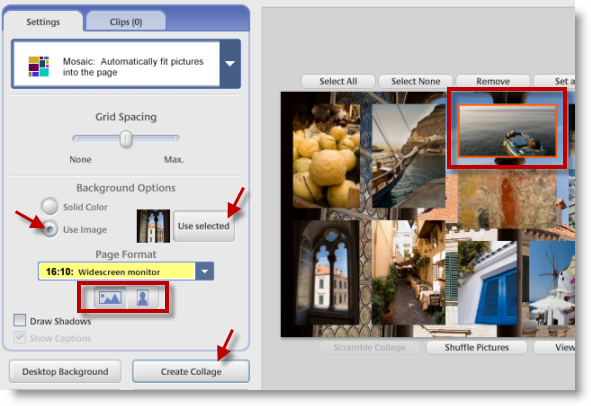
6. I denne delen har du flere alternativer, når du har gjort alternativene nedenfor, klikk På Opprett Collage knappen for å generere collage.
Bakgrunnsalternativer: Du kan velge en farge Eller et av bildene i collagen. For å velge et bilde fra collagen din, velg ønsket bilde og klikk På Bruk valgt knapp.
Sideformat: denne rullegardinmenyen gir deg muligheten til å velge aspektrasjonen av collagen din(jeg tror det automatisk velger det for deg basert på oppløsningen din, jeg har ikke bekreftet dette ennå).
Collage Orientering: Dette lar deg velge retningen på collage, portrett eller landskap.
Merk: collagegenerering kan ta litt tid, avhengig av antall bilder og kvaliteten på bildene.

7. Din collage skal være komplett, eksemplet ovenfor er det jeg genererte.
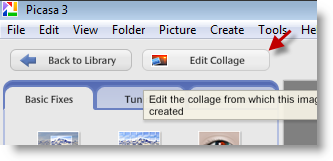
8. Når du er ferdig med collagen din, har du muligheten til å gå tilbake og redigere den, med collagen valgt I Picasa 3, klikk På Rediger Collage-knappen (gjenta trinnene ovenfor).




