Windows上でタスクバーをDeclutter/クリーンアップする方法10
Windows10タスクバーを使用すると、さまざまなタスクにアクセスし、通知を見て、多 しかし、ここからより多くの操作を処理することを考慮すると、タスクバーが乱雑になることがよくあります。 アイコンとツールバーの大部分は、タスクバーが混雑し、混乱になります。 だから我々は、Windows10上でタスクバーをDeclutter/クリーンアップする方法を書くことにしました。
![]()
Windows10上のタスクバーをクリーンアップする方法
あなたはdeclutterまたはWindows10上のタスクバーをクリーンアップすると、あまり重要な項目を削除するために心に留めておく必要があります。 これとは別に、コルタナの検索セクションのサイズを最小化することは、かなりの領域をクリーンアップするのに役立ちます。 操作を段階的に実行する方法を参照してください。
Cortanaテキストボックスをアイコンに変更
Cortana検索ボックスは、Windows10のタスクバーで使用できます。 CortanaはWindows10で非常に重要なツールです。 そのため、検索ボックスを非表示にする余裕はありません。 しかし、タスクバーをdeclutteringのコンテキストでは、その外観を変更することができます。 そのため、Cortanaの検索ボックスの代わりにアイコンを使用することをお勧めします。 どのように:
- タスクバーに横たわっているコルタナの検索ボックスを右クリックして実行します。
- 右クリックのコンテキストメニューで、マウスポインタを選択したCortanaに移動します。 マウスポインタがCortanaに達するとすぐにサブメニューが拡張されます。 をタップCortanaアイコンを表示します。
![]()
使用しない場合はタスクビューアイコンを削除
タスクビューは、windows10マシンでマルチタスク しかし、あなたがそれらに属していない場合、そのアイコンは無意味になります。 タスクビューアイコンを削除するには、非常に簡単です。
- 再び右クリックを有効にします。 後でタップ/オフに変更するには、メニューの[タスクビューを表示]ボタンをクリックします。
![]()
選択的なツールバーを持っています
Windows10タスクバーに3つのツールバーを追加するためのタスクバー権限。
アドレス:このツールバーは、ここから必要なものを検索するために、タスクバー上のデフォルトのブラウザを検索します。
リンク:このツールバーへの好ましいウェブページのリンクを収集して、タスクバーから即座に起動することができます。
デスクトップ:デスクトップツールバーは、Windows10PC内の任意の項目に移動することが容易になります。
タスクバーには、ここからタスクの最大数にアクセスして制御するためのツールバーが含まれています。 それはあなたがそれらのすべてをあなたのタスクバーに追加する必要があるという意味ではありません。 だから、Windows10上のタスクバーをクリーンアップするには、ツールバーを追加する際に選択的である。
ツールバーを削除するにはどうすればよいですか:
- タスクバー上で右クリックを実行し、最初の選択肢のツールバーをクリックします。
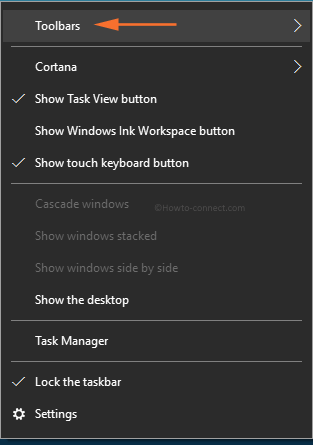
- さて、それらの横に目盛りを表示するオプションからチェックマークを削除します。 たとえば、アドレスとリンクがチェックマークされている場合は、チェックを外します。
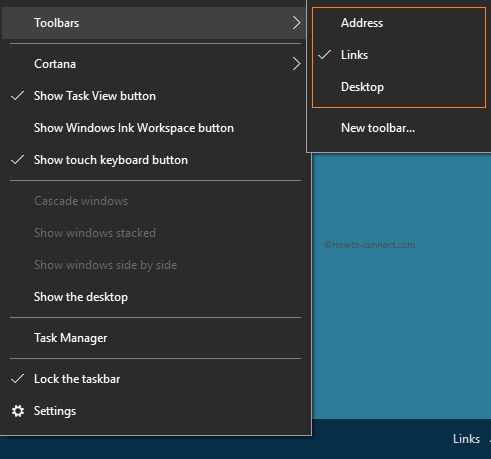
タスクバーの左側にあるシステムトレイ以降の方向矢印があります。 あなたが乱雑にビューで話す場合、これはタスクバーの最小部分を占める素晴らしいツールです。 だから、システムトレイを改ざんする必要はありません。
アイコンのモブをクリアして通知を表示
タスクバーの左端には、さまざまなアプリケーション、ネットワーク、サウンド、キーボードの通知のアイコンが表示されます。 パワーとアクションセンターのアイコンは非常に重要です。 すべてのアプリケーションのアイコンを含むことは、領域を乱雑に生成します。 だから、アイコンを配置するためにうるさいこと。 あなたは、Windows10上のタスクバーをクリーンアップするための領域に再編成すると思われる場合は、次の:
- [スタート]メニューの[設定]記号をクリックし、画面上で拡大します。
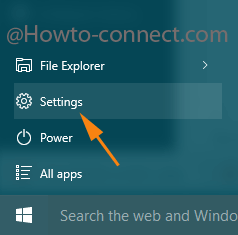
- アプリケーションが画面に表示されたら、Personalizationをクリックします。
![]()
- 左のフリンジで、タスクバーをタップします。
- 通知領域のすぐ下の右側の部分で、タスクバーに表示されるアイコンを選択することを確認するリンクをヒットします。
![]()
- スライダをoffに向かって一つずつドラッグして、タスクバーからアイコンを削除します。
![]()
不要な項目のピン留めを解除
これらとは別に、タスクバー あなたが頻繁に使用し続ける項目を固定します。 不要なアイテムを固定しないでください。 Windows10でタスクバーをクリーンアップするには、プロセスに従ってタスクバーから固定された項目を削除します:
- 削除したいピン留めされた項目のアクションに右クリックを持参し、さらにタスクバーからピン留めを解除する選択肢でオフに移動します。
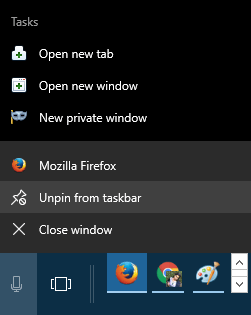
上記の手順は、Windows10でタスクバーをDeclutter/クリーンアップするための適切な研究の後に書かれています。 あなたがより多くのものを推測する場合は、私たちと共有しています。




