hur man skapar fotokollage med Picasa 3
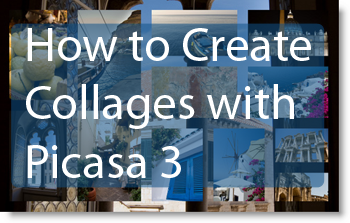
denna How-to tjänar två syften, den första är att informera alla Gils Metodläsare om att Google har släppt Picasa 3 Beta. Den andra är att uppdatera och skapa en ny guide för att skapa fotokollage i Picasa 3. Jag kände att förändringarna mellan Picasa 2 och Picasa 3 är tillräckligt betydande för att motivera en separat guide, de nya funktionerna för att skapa collage och instruktioner om hur du gör ditt eget collage sammanfattas nedan.
- möjlighet att redigera collage
- alternativ för att ställa in collage bildförhållande
- snabbare svarstid
- ytterligare collage typer
- Grid avstånd
- mycket mer…
nedan hittar du de steg som krävs för att skapa ditt eget bildkollage med Picasa 3. om du har några kommentarer eller frågor, vänligen posta dem nedan.
för att se den ursprungliga Picasa 2-guiden, följ den här länken
1. Ladda ner och installera Picasa 3 (gratis nedladdning)
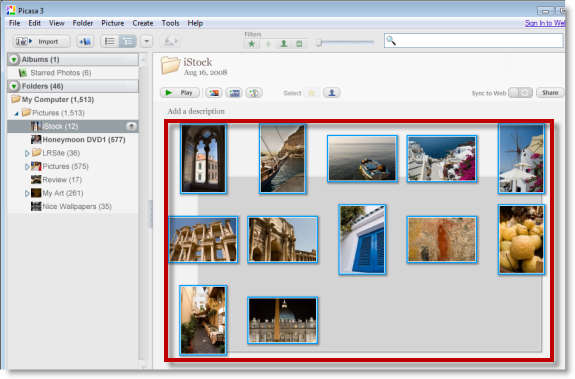
2. Välj de fotografier du vill skapa ett collage från
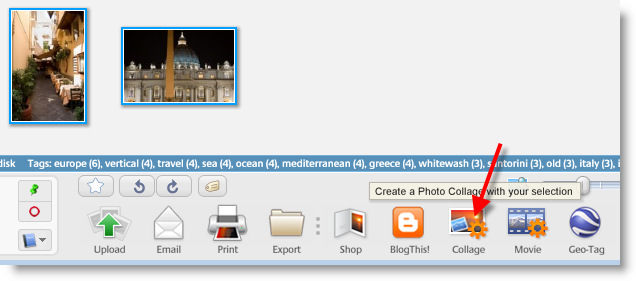
3. Klicka på Collage-knappen på skärmens nedre del.
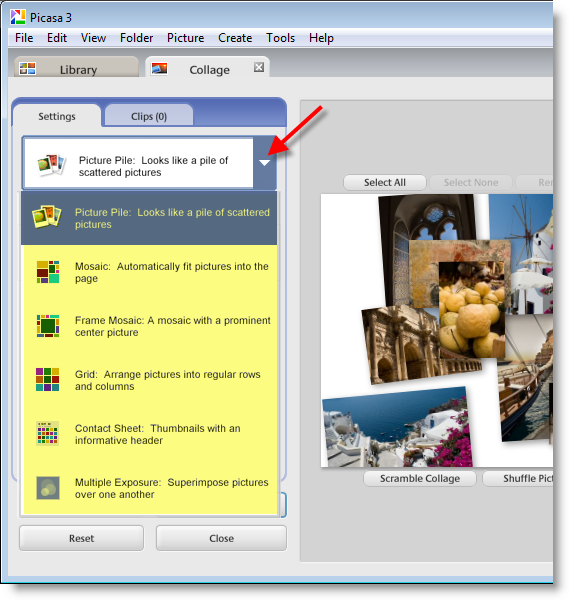
4. På fliken Inställningar klickar du på rullgardinspilen för att välja vilken typ av collage du vill skapa
Obs: i denna handledning valde jag Mosaikcollaget
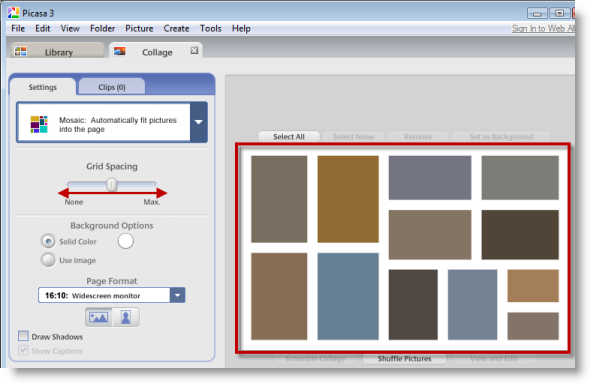
5. När du har valt typ av collage kan du ändra utrymmet mellan varje bild genom att justera Rutnätsavståndet, de ändringar du gör kommer att återspeglas i rutan till höger (din collage förhandsvisning).
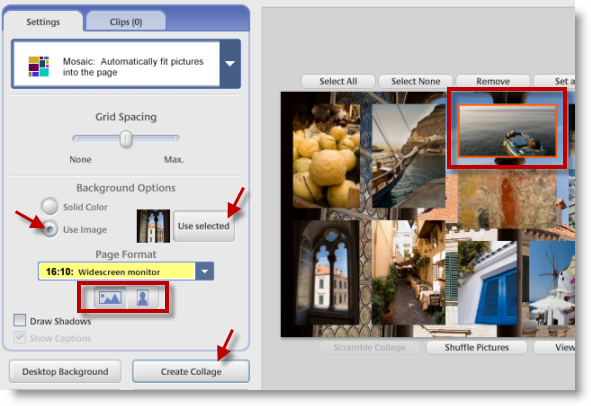
6. I det här avsnittet har du flera alternativ, när du har gjort alternativen nedan klickar du på knappen Skapa Collage för att skapa ditt collage.
bakgrundsalternativ: du kan välja en solid färg eller en av bilderna i ditt collage. För att välja en bild från ditt collage, Välj önskad bild och klicka på knappen Använd vald.
sidformat: den här rullgardinsmenyn ger dig möjlighet att välja aspektration av ditt collage (jag tror att det automatiskt väljer det för dig baserat på din upplösning, Jag har inte bekräftat detta ännu).
Collage Orientering: detta gör att du kan välja orienteringen av ditt collage, porträtt eller landskap.
Obs: Collage generation kan ta lite tid beroende på antalet bilder och kvaliteten på bilderna.

7. Ditt collage ska vara komplett, exemplet ovan är det jag genererade.
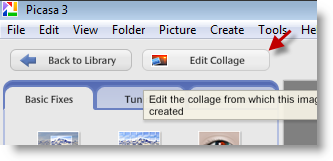
8. När du är klar med ditt collage har du möjlighet att gå tillbaka och redigera det, med collaget valt i Picasa 3, Klicka på knappen Redigera Collage (Upprepa stegen ovan).




