Cum se instalează qt 5 pe Ubuntu
sunteți utilizator și Dezvoltator Ubuntu Linux care are nevoie de Qt 5 instalat pe sistemul dvs.? Nu vă puteți da seama ce pachete să instalați pentru a le utiliza? Vă putem ajuta! Urmați împreună cu acest ghid ca vom merge peste cum să instalați Qt 5 pe Linux!

instalați Qt 5 pe Ubuntu prin depozitele oficiale de software – terminal
dacă utilizați Ubuntu, cel mai bun mod de a pune Qt 5 în funcțiune pe sistemul dvs. este prin depozitele oficiale de software Ubuntu. Pentru a începe procesul de instalare, trebuie să deschideți o fereastră terminal.
pentru a deschide o fereastră terminal pe desktopul Ubuntu Linux, apăsați Ctrl + Alt + T de pe tastatură. Alternativ, căutați „Terminal” în meniul aplicației și deschideți-l în acest fel.
odată ce fereastra terminalului este deschisă pe desktopul Ubuntu, instalarea poate începe. Folosind comanda apt install, configurați pachetul” Qt5-default ” pe computer.
sudo apt install qt5-default
după introducerea comenzii de instalare apt de mai sus, Ubuntu vă va cere parola. Motivul pentru care vă solicită parola este că sudo necesită o parolă. Introduceți parola de utilizator și apăsați tasta Enter. Nu vă faceți griji dacă nu vedeți nici un feedback parola.
dacă parola dvs. a fost introdusă cu succes, terminalul ar trebui să o accepte și să încerce să colecteze toate dependențele necesare pentru pachetul „Qt5-default” din sistemul dvs. Odată ce toate dependențele sunt colectate, apăsați butonul Y pentru a continua instalarea.
instalarea Qt 5 folosind sursele oficiale de software Ubuntu ar trebui să fie rapidă, deoarece doar o mână de lucruri trebuie descărcate și instalate pe sistemul dvs. Pentru mai multe informații despre Qt 5, consultați documentația oficială.
instalați Qt 5 pe Ubuntu prin depozitele oficiale de software – GUI
dacă preferați să configurați Qt 5 pe computerul Ubuntu folosind GUI, cel mai bun mod de a merge este cu managerul de pachete Synaptic. Este o aplicație excelentă care oferă utilizatorilor Ubuntu posibilitatea de a căuta și instala pachete fără a atinge terminalul.
din păcate, Synaptic nu mai este preinstalat pe sistemele Ubuntu. Pentru a funcționa, deschideți software-ul Ubuntu, căutați „Synaptic” și instalați-l. După ce ați reușit, deschideți-l prin meniul aplicației.
cu Synaptic Package Manager deschis, căutați butonul „Căutare” din secțiunea din dreapta sus a aplicației și faceți clic pe el cu mouse-ul. Apoi, faceți clic pe caseta de text de lângă „căutare” și tastați „Qt5-default”.
după ce tastați termenul de căutare, Găsiți butonul „Căutare” din fereastra pop-up și faceți clic pe acesta pentru a efectua o căutare a depozitelor software Ubuntu. Căutarea nu ar trebui să dureze mult.
căutați rezultatele căutării pentru „Qt5-default” și faceți clic dreapta pe el cu mouse-ul. În meniul cu clic dreapta, căutați opțiunea” marcați pentru instalare ” și selectați-o.

acum că pachetul ” Qt5-default „este marcat pentru instalare în Managerul de pachete Synaptic, localizați butonul” Aplicați ” și selectați-l cu mouse-ul. Când faceți clic pe „Aplicați”, Synaptic va încerca să descarce și să instaleze Qt 5 pe computerul dvs.
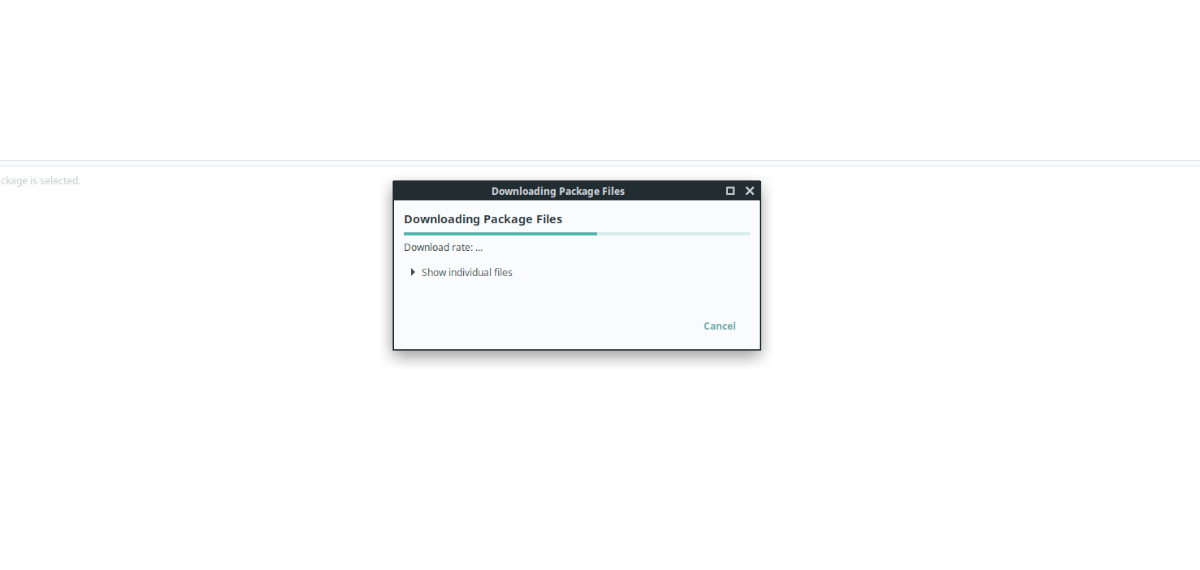
instalarea nu ar trebui să dureze prea mult. Când procesul este complet, închideți Synaptic Package Manager, deoarece nu mai este necesar. Pentru mai multe informații despre Qt 5 Pentru Linux, verificați documentația.
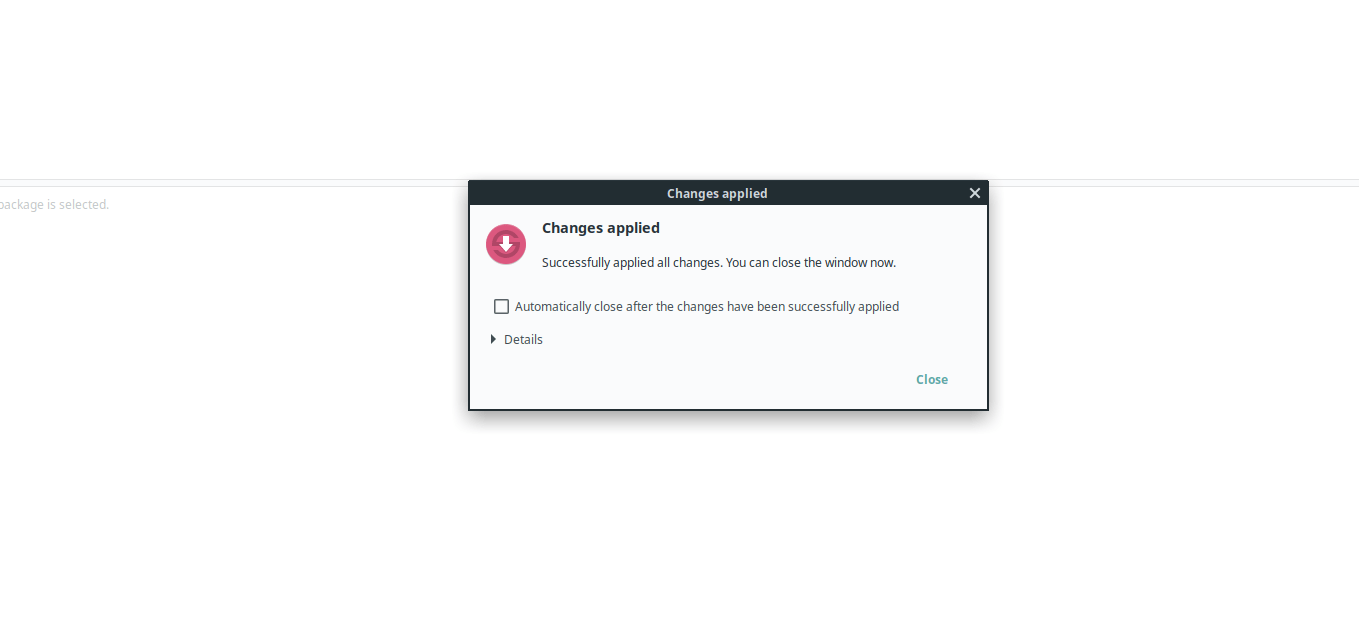
instalați Qt 5 pe Ubuntu prin intermediul site-ului Qt
deși este foarte recomandat să instalați Qt 5 pe Ubuntu folosind pachetele oficiale Ubuntu, este de asemenea posibil să descărcați Qt 5 de pe site și să îl instalați în acest fel.
pentru a începe instalarea Qt 5 prin intermediul site-ului oficial, deschideți o fereastră terminal. Puteți deschide o fereastră terminal pe desktopul Ubuntu cu Ctrl + Alt + T sau puteți căuta „Terminal” în meniul aplicației.
odată ce fereastra terminalului este deschisă, utilizați comanda wget pentru a descărca cel mai recent Qt 5 de pe site.
wget https://download.qt.io/official_releases/qt/5.12/5.12.10/qt-opensource-linux-x64-5.12.10.run
după descărcarea Qt 5, trebuie să actualizați permisiunile fișierului astfel încât să poată fi executat ca program.
sudo chmod +x qt-opensource-linux-x64-5.12.10.run
executați fișierul Qt 5 run pentru a începe instalarea.
./qt-opensource-linux-x64-5.12.10.run
după instalarea fișierului Qt 5 run, trebuie să instalați diferite dependențe. Aceste dependențe sunt necesare pentru ca Qt 5 să ruleze corect pe Ubuntu.
sudo apt install libfontconfig1 build-essential mesa-common-dev libglu1-mesa-dev
după instalarea tuturor acestor dependențe, va trebui să creați o intrare desktop pentru Ubuntu. Pentru aceasta, introduceți comenzile de mai jos.
touch ~/.local/share/applications/Qt-Creator.desktopecho " Version=1.0 Encoding=UTF-8 Type=Application Name=QtCreator Comment=QtCreator NoDsiplay=true Exec=(Install folder of QT)/Tools/QtCreator/bin/qtcreator %f Icon=(Install folder of QT)/5.4/Src/qtdoc/doc/images/landing/icon_QtCreator_78x78px.png Name=Qt-Creator" > ~/.local/share/applicationsQt-Creator.desktop
actualizați permisiunile fișierului Qt Creator cu chmod.
sudo chmod +x ~/.local/share/applicationsQt-Creator.desktop
Faceți Qt asocierea implicită a fișierelor pentru fișierele pro de pe Ubuntu folosind echo.
echo "text/qtcreator=Qt-Creator.desktop;" >> ~/.local/share/applications/defaults.list
după adăugarea Asociației de fișiere, totul ar trebui să funcționeze.




