So installieren Sie qt 5 auf Ubuntu
Sind Sie ein Ubuntu Linux-Benutzer und -Entwickler, der Qt 5 auf Ihrem System installieren muss? Sie können nicht herausfinden, welche Pakete installiert werden müssen, um sie zu verwenden? Wir können helfen! Befolgen Sie diese Anleitung, um zu erfahren, wie Sie Qt 5 unter Linux installieren!

Installieren Sie Qt 5 unter Ubuntu über offizielle Software–Repositorys – terminal
Wenn Sie Ubuntu verwenden, können Sie Qt 5 am besten über die offiziellen Ubuntu-Software-Repositorys auf Ihrem System ausführen. Um den Installationsvorgang zu starten, müssen Sie ein Terminalfenster öffnen.
Um ein Terminalfenster auf dem Ubuntu Linux-Desktop zu öffnen, drücken Sie Strg + Alt + T auf der Tastatur. Alternativ können Sie im App-Menü nach „Terminal“ suchen und es auf diese Weise öffnen.
Sobald das Terminalfenster auf dem Ubuntu-Desktop geöffnet ist, kann die Installation beginnen. Richten Sie mit dem Befehl apt install das Paket „qt5-default“ auf Ihrem Computer ein.
sudo apt install qt5-default
Nachdem Sie den obigen Befehl apt install eingegeben haben, fragt Ubuntu Sie nach Ihrem Passwort. Der Grund, warum es nach Ihrem Passwort fragt, ist, dass sudo ein Passwort benötigt. Geben Sie Ihr Benutzerkennwort ein und drücken Sie die Eingabetaste. Machen Sie sich keine Sorgen, wenn Sie kein Passwort-Feedback sehen.
Wenn Ihr Passwort erfolgreich eingegeben wurde, sollte das Terminal es akzeptieren und versuchen, alle Abhängigkeiten zu sammeln, die für das Paket „qt5-default“ auf Ihrem System erforderlich sind. Sobald alle Abhängigkeiten erfasst sind, drücken Sie die Y-Taste, um mit der Installation fortzufahren.
Die Installation von Qt 5 mit den offiziellen Ubuntu-Softwarequellen sollte schnell gehen, da nur eine Handvoll Dinge heruntergeladen und auf Ihrem System installiert werden müssen. Weitere Informationen zu Qt 5 finden Sie in der offiziellen Dokumentation.
Installieren Sie Qt 5 unter Ubuntu über offizielle Software-Repositorys – GUI
Wenn Sie Qt 5 lieber über die GUI auf Ihrem Ubuntu-PC einrichten möchten, verwenden Sie am besten den Synaptic Package Manager. Es ist eine hervorragende Anwendung, mit der Ubuntu-Benutzer Pakete suchen und installieren können, ohne das Terminal zu berühren.
Leider ist Synaptic auf Ubuntu-Systemen nicht mehr vorinstalliert. Um es zum Laufen zu bringen, öffnen Sie die Ubuntu-Software, suchen Sie nach „Synaptic“ und installieren Sie es. Sobald Sie es zum Laufen gebracht haben, öffnen Sie es über das App-Menü.
Suchen Sie bei geöffnetem Synaptic Package Manager oben rechts in der App nach der Schaltfläche „Suchen“ und klicken Sie mit der Maus darauf. Klicken Sie dann auf das Textfeld neben „Suchen“ und geben Sie „qt5-default“ ein.
Nachdem Sie Ihren Suchbegriff eingegeben haben, suchen Sie die Schaltfläche „Suchen“ im Popup-Fenster und klicken Sie darauf, um eine Suche in den Ubuntu-Software-Repositorys durchzuführen. Die Suche sollte nicht lange dauern.
Durchsuchen Sie die Suchergebnisse nach „qt5-default“ und klicken Sie mit der rechten Maustaste darauf. Suchen Sie im Rechtsklick-Menü nach der Option „Für Installation markieren“ und wählen Sie sie aus.

Nachdem das Paket „qt5-default“ für die Installation im Synaptic Package Manager markiert ist, klicken Sie auf die Schaltfläche „Übernehmen“ und wählen Sie es mit der Maus aus. Wenn Sie auf „Übernehmen“ klicken, versucht Synaptic, Qt 5 herunterzuladen und auf Ihrem Ubuntu-PC zu installieren.
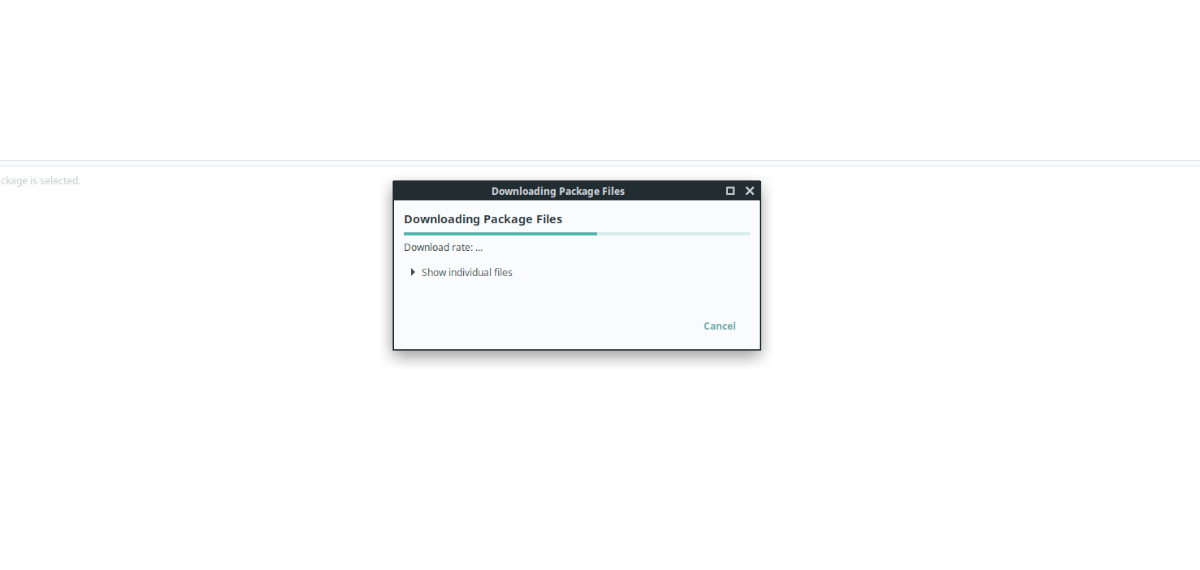
Die Installation sollte nicht zu lange dauern. Wenn der Vorgang abgeschlossen ist, schließen Sie Synaptic Package Manager, da dies nicht mehr erforderlich ist. Weitere Informationen zu Qt 5 für Linux finden Sie in der Dokumentation.
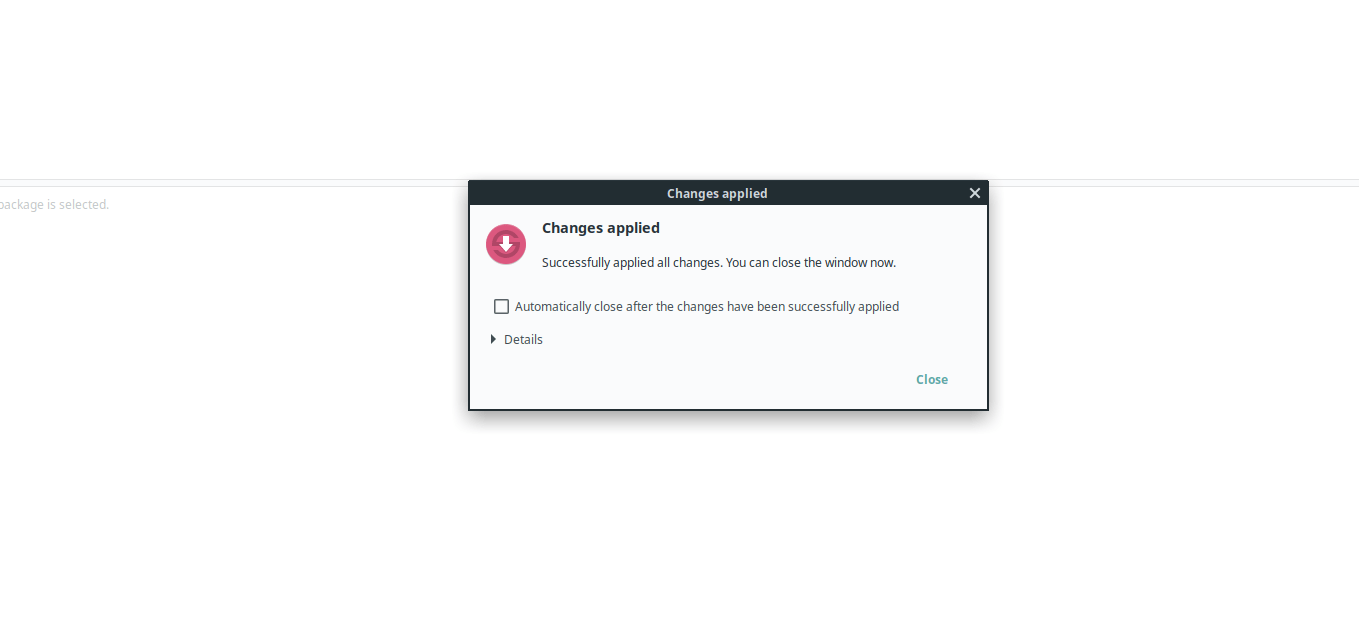
Installieren Sie Qt 5 unter Ubuntu über die Qt-Website
Es wird zwar dringend empfohlen, Qt 5 unter Ubuntu mit den offiziellen Paketen von Ubuntu zu installieren, es ist jedoch auch möglich, Qt 5 von der Website herunterzuladen und auf diese Weise zu installieren.
Um die Installation von Qt 5 über die offizielle Website zu starten, öffnen Sie ein Terminalfenster. Sie können ein Terminalfenster auf dem Ubuntu-Desktop mit Strg + Alt + T öffnen oder im App-Menü nach „Terminal“ suchen.
Sobald das Terminalfenster geöffnet ist, verwenden Sie den Befehl wget, um das neueste Qt 5 von der Website herunterzuladen.
wget https://download.qt.io/official_releases/qt/5.12/5.12.10/qt-opensource-linux-x64-5.12.10.run
Nach dem Herunterladen von Qt 5 müssen Sie die Berechtigungen der Datei aktualisieren, damit sie als Programm ausgeführt werden kann.
sudo chmod +x qt-opensource-linux-x64-5.12.10.run
Führen Sie die Qt 5 Run-Datei aus, um die Installation zu starten.
./qt-opensource-linux-x64-5.12.10.run
Nach der Installation der Qt 5-Ausführungsdatei müssen Sie verschiedene Abhängigkeiten installieren. Diese Abhängigkeiten sind erforderlich, damit Qt 5 unter Ubuntu ordnungsgemäß ausgeführt werden kann.
sudo apt install libfontconfig1 build-essential mesa-common-dev libglu1-mesa-dev
Nachdem Sie alle diese Abhängigkeiten installiert haben, müssen Sie einen Desktop-Eintrag für Ubuntu erstellen. Geben Sie dazu die folgenden Befehle ein.
touch ~/.local/share/applications/Qt-Creator.desktopecho " Version=1.0 Encoding=UTF-8 Type=Application Name=QtCreator Comment=QtCreator NoDsiplay=true Exec=(Install folder of QT)/Tools/QtCreator/bin/qtcreator %f Icon=(Install folder of QT)/5.4/Src/qtdoc/doc/images/landing/icon_QtCreator_78x78px.png Name=Qt-Creator" > ~/.local/share/applicationsQt-Creator.desktop
Aktualisieren Sie die Berechtigungen der Qt Creator-Datei mit chmod.
sudo chmod +x ~/.local/share/applicationsQt-Creator.desktop
Machen Sie Qt mit echo zur Standarddateizuordnung für Pro-Dateien unter Ubuntu.
echo "text/qtcreator=Qt-Creator.desktop;" >> ~/.local/share/applications/defaults.list
Nach dem Hinzufügen der Dateizuordnung sollte alles funktionieren.




