Hogyan kell telepíteni qt 5 Ubuntu
Ön egy Ubuntu Linux felhasználó és fejlesztő, hogy szüksége van Qt 5 telepítve a rendszer? Nem tudja kitalálni, hogy milyen csomagokat kell telepíteni a használatához? Segíthetünk! Kövesse végig ezt az útmutatót, ahogy megy át, hogyan kell telepíteni Qt 5 Linux!

telepítse a Qt 5-et az Ubuntu-ra a hivatalos szoftver-tárolókon keresztül-terminál
ha Ubuntut használ, a Qt 5 üzembe helyezésének és futtatásának legjobb módja a hivatalos Ubuntu szoftver-tárolókon keresztül. A telepítési folyamat elindításához meg kell nyitnia egy terminál ablakot.
terminálablak megnyitásához az Ubuntu Linux asztalon nyomja meg a Ctrl + Alt + T billentyűkombinációt a billentyűzeten. Alternatív megoldásként keresse meg a” terminál ” kifejezést az alkalmazás menüben, és nyissa meg így.
miután a terminál ablak nyitva van az Ubuntu asztalon, a telepítés megkezdődhet. Az apt install paranccsal állítsa be a számítógépen a” qt5-default ” csomagot.
sudo apt install qt5-default
a fenti apt install parancs beírása után az Ubuntu kérni fogja a jelszavát. Azért kéri a jelszavát, hogy a sudo jelszót igényel. Írja be felhasználói jelszavát, majd nyomja meg az Enter billentyűt. Ne aggódjon, ha nem lát jelszó visszajelzést.
ha sikeresen beírta a jelszavát, a terminálnak el kell fogadnia, és meg kell próbálnia összegyűjteni a rendszer “qt5-default” csomagjához szükséges összes függőséget. Miután összegyűjtötte az összes függőséget, nyomja meg az Y gombot a telepítés folytatásához.
a Qt 5 telepítése a hivatalos Ubuntu szoftverforrásokkal gyors lehet, mivel csak néhány dolgot kell letölteni és telepíteni a rendszerre. További információ a Qt 5, nézd meg a hivatalos dokumentációt.
telepítse a Qt 5 – et az Ubuntu-ra a hivatalos szoftvertárakon keresztül-GUI
ha inkább a Qt 5-et szeretné beállítani az Ubuntu PC-n a GUI használatával, a legjobb megoldás a Synaptic csomagkezelő. Ez egy kiváló alkalmazás, amely lehetővé teszi az Ubuntu felhasználók számára, hogy a terminál megérintése nélkül keressenek és telepítsenek csomagokat.
sajnos a Synaptic már nem előre telepítve van az Ubuntu rendszerekre. Ahhoz, hogy működjön, nyissa meg az Ubuntu szoftvert, keresse meg a “Synaptic” kifejezést, és telepítse. Miután működésbe hozta, nyissa meg az alkalmazás menüben.
ha a Synaptic Package Manager nyitva van, keresse meg az alkalmazás jobb felső részén a “Keresés” gombot, majd kattintson rá az egérrel. Ezután kattintson a “keresés” melletti szövegmezőre, majd írja be a “qt5-default”parancsot.
a keresési kifejezés beírása után keresse meg a “keresés” gombot az előugró ablakban, majd kattintson rá az Ubuntu szoftvertárak kereséséhez. A keresés nem tarthat sokáig.
nézze át a keresési eredményeket a “qt5-default” kifejezésre, és kattintson rá jobb gombbal az egérrel. A jobb egérgombbal kattintson a menüre, keresse meg a “Mark for installation” opciót, majd válassza ki.

most, hogy a” qt5-default “csomag van jelölve a telepítés Synaptic Package Manager keresse meg a” Apply ” gombot, majd válassza ki az egérrel. Amikor rákattint az “Alkalmaz” gombra, a Synaptic megpróbálja letölteni és telepíteni a Qt 5-et az Ubuntu PC-re.
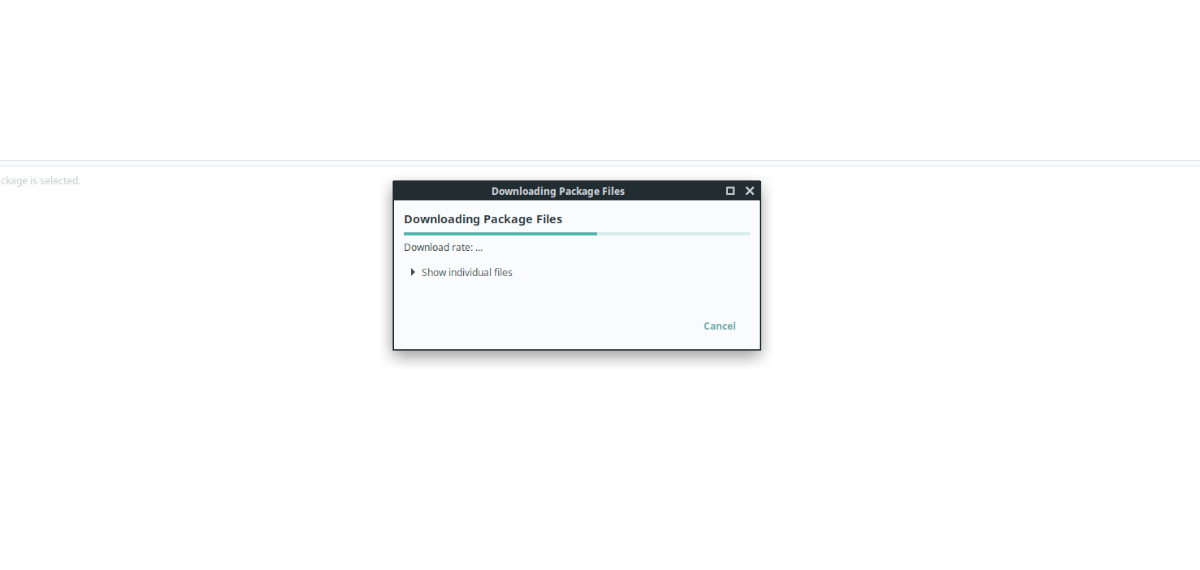
a telepítés nem tarthat túl sokáig. Amikor a folyamat befejeződött, zárja be a Synaptic Package Manager alkalmazást, mivel már nincs rá szükség. További információ a Qt 5 For Linux, ellenőrizze a dokumentációt.
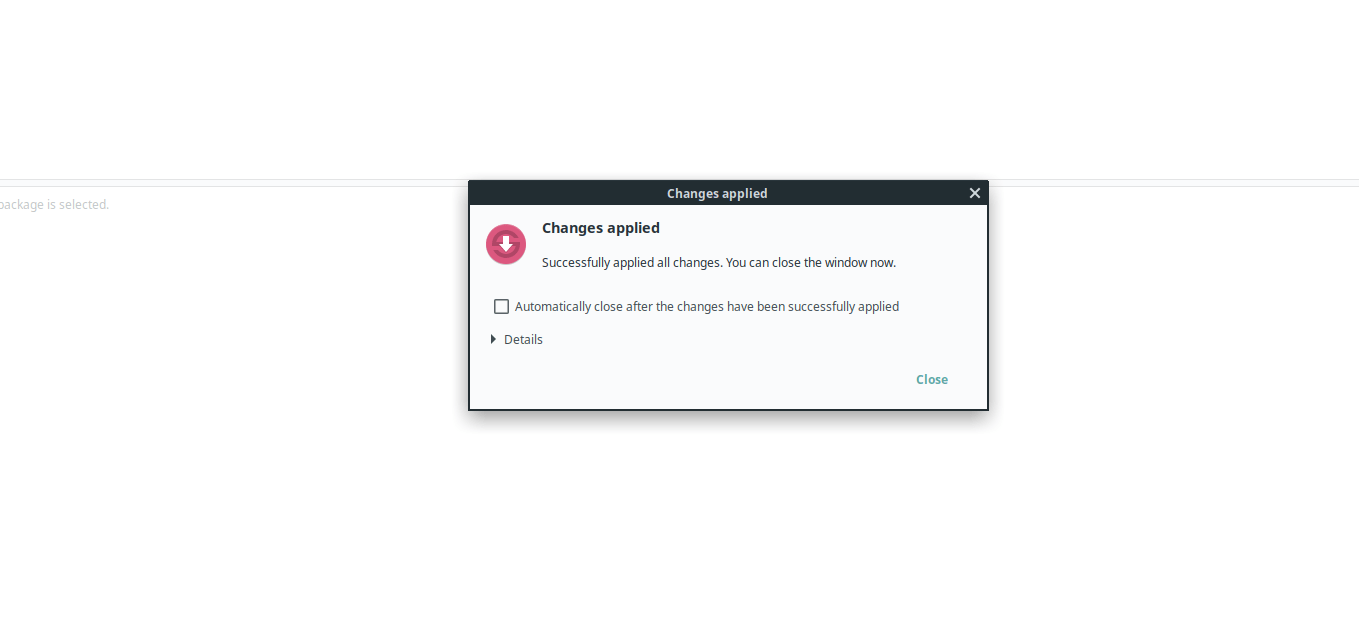
telepítse a Qt 5-et az Ubuntu-ra a Qt weboldalon keresztül
bár erősen ajánlott a Qt 5 telepítése az Ubuntu hivatalos csomagjaival, a Qt 5 letöltése a weboldalról is lehetséges, és így telepíthető.
a Qt 5 hivatalos weboldalon keresztüli telepítésének megkezdéséhez nyisson meg egy terminálablakot. Megnyithat egy terminálablakot az Ubuntu asztalon a Ctrl + Alt + T billentyűkombinációval, vagy kereshet a “terminál” kifejezésre az alkalmazás menüben.
miután a terminál ablak nyitva van, használja a wget parancsot a legújabb Qt 5 letöltéséhez a webhelyről.
wget https://download.qt.io/official_releases/qt/5.12/5.12.10/qt-opensource-linux-x64-5.12.10.run
a Qt 5 letöltése után frissítenie kell a fájl engedélyeit, hogy programként végrehajtható legyen.
sudo chmod +x qt-opensource-linux-x64-5.12.10.run
hajtsa végre a Qt 5 run fájlt a telepítés megkezdéséhez.
./qt-opensource-linux-x64-5.12.10.run
a Qt 5 run fájl telepítését követően különféle függőségeket kell telepítenie. Ezek a függőségek szükségesek ahhoz, hogy a Qt 5 megfelelően működjön az Ubuntuban.
sudo apt install libfontconfig1 build-essential mesa-common-dev libglu1-mesa-dev
miután telepítette ezeket a függőségeket, létre kell hoznia egy asztali bejegyzést az Ubuntu számára. Ehhez írja be az alábbi parancsokat.
touch ~/.local/share/applications/Qt-Creator.desktopecho " Version=1.0 Encoding=UTF-8 Type=Application Name=QtCreator Comment=QtCreator NoDsiplay=true Exec=(Install folder of QT)/Tools/QtCreator/bin/qtcreator %f Icon=(Install folder of QT)/5.4/Src/qtdoc/doc/images/landing/icon_QtCreator_78x78px.png Name=Qt-Creator" > ~/.local/share/applicationsQt-Creator.desktop
frissítse a Qt Creator fájl engedélyeit a chmod segítségével.
sudo chmod +x ~/.local/share/applicationsQt-Creator.desktop
tegye a Qt-t az Ubuntu pro fájljainak alapértelmezett fájltársításává az echo használatával.
echo "text/qtcreator=Qt-Creator.desktop;" >> ~/.local/share/applications/defaults.list
a fájltársítás hozzáadása után mindennek működnie kell.




