Hoe qt 5 te installeren op Ubuntu
bent u een Ubuntu Linux-gebruiker en-ontwikkelaar die Qt 5 op uw systeem moet installeren? Kan niet achterhalen welke pakketten te installeren om het te gebruiken? We kunnen helpen! Volg samen met deze gids als we gaan over hoe te installeren Qt 5 op Linux!

installeer Qt 5 op Ubuntu via officiële software repositories-terminal
Als u Ubuntu gebruikt, is de beste manier om Qt 5 operationeel te krijgen op uw systeem via de officiële Ubuntu software repositories. Om het installatieproces te starten, moet je een terminalvenster openen.
om een terminalvenster op het Ubuntu Linux-bureaublad te openen, drukt u op Ctrl + Alt + T op het toetsenbord. Als alternatief, zoeken naar “Terminal” in de app menu en open het op die manier.
zodra het terminalvenster op het Ubuntu-bureaublad is geopend, kan de installatie beginnen. Met behulp van de apt install Commando, het instellen van de “qt5-default” pakket op uw computer.
sudo apt install qt5-default
na het typen van het bovenstaande apt install commando zal Ubuntu u om uw wachtwoord vragen. De reden dat het vraagt om uw wachtwoord is dat sudo vereist een wachtwoord. Typ uw gebruikerswachtwoord in en druk op de Enter-toets. Maak je geen zorgen als je geen wachtwoord feedback te zien.
als uw wachtwoord succesvol is ingevoerd, moet de terminal het accepteren en proberen alle afhankelijkheden te verzamelen die nodig zijn voor het “qt5-default” pakket op uw systeem. Zodra alle afhankelijkheden zijn verzameld, drukt u op de Y-knop om door te gaan met de installatie.
de installatie van Qt 5 met behulp van de officiële Ubuntu-softwarebronnen zou snel moeten zijn, omdat er slechts een handvol dingen gedownload en geïnstalleerd hoeft te worden op uw systeem. Voor meer informatie over Qt 5, Bekijk de officiële documentatie.
installeer Qt 5 op Ubuntu via officiële software repositories-GUI
als u Qt 5 liever op uw Ubuntu PC wilt instellen met behulp van de GUI, kunt u het beste de Synaptic Package Manager gebruiken. Het is een uitstekende applicatie die Ubuntu-gebruikers de mogelijkheid geeft om pakketten te zoeken en te installeren zonder de terminal aan te raken.
helaas is Synaptic niet meer voorgeïnstalleerd op Ubuntu-systemen. Om het werkend te krijgen, opent u Ubuntu-Software, zoekt u naar “Synaptic” en installeert u het. Zodra je het hebt werken, open het via de app menu.
als Synaptic Package Manager geopend is, zoek dan naar de” Search ” knop in de rechterbovenhoek van de app, en klik er met de muis op. Klik vervolgens op het tekstvak naast “Search” en typ “qt5-default”.
na het typen van uw zoekterm, zoekt u de knop” Zoeken ” in het pop-upvenster en klikt u erop om een zoekopdracht uit te voeren in de Ubuntu-software repositories. De zoektocht zal niet lang duren.
Kijk door de zoekresultaten voor “qt5-default,” en klik er met de rechtermuisknop op met de muis. In het menu met de rechtermuisknop, kijk voor de optie “Mark voor installatie” en selecteer het.

nu het” qt5-default “pakket is gemarkeerd voor installatie in Synaptic Package Manager, zoek de” Apply ” knop en selecteer het met de muis. Wanneer u op “Toepassen” klikt, zal Synaptic proberen Qt 5 op uw Ubuntu PC te downloaden en te installeren.
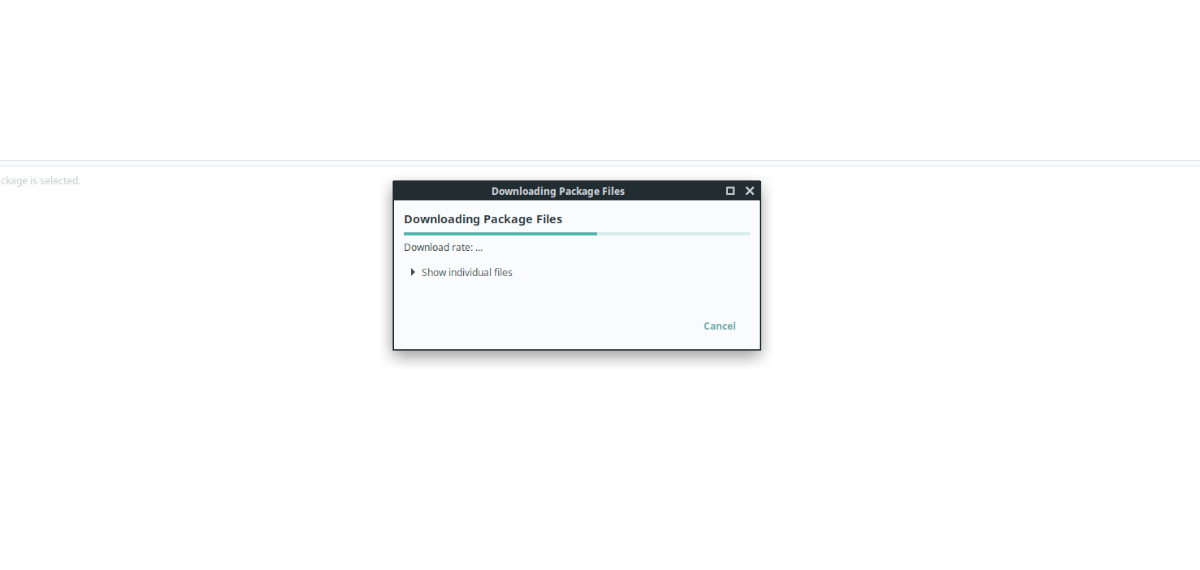
de installatie zal niet te lang duren. Wanneer het proces is voltooid, sluit Synaptic Package Manager omdat het niet langer nodig is. Raadpleeg de documentatie voor meer informatie over Qt 5 Voor Linux.
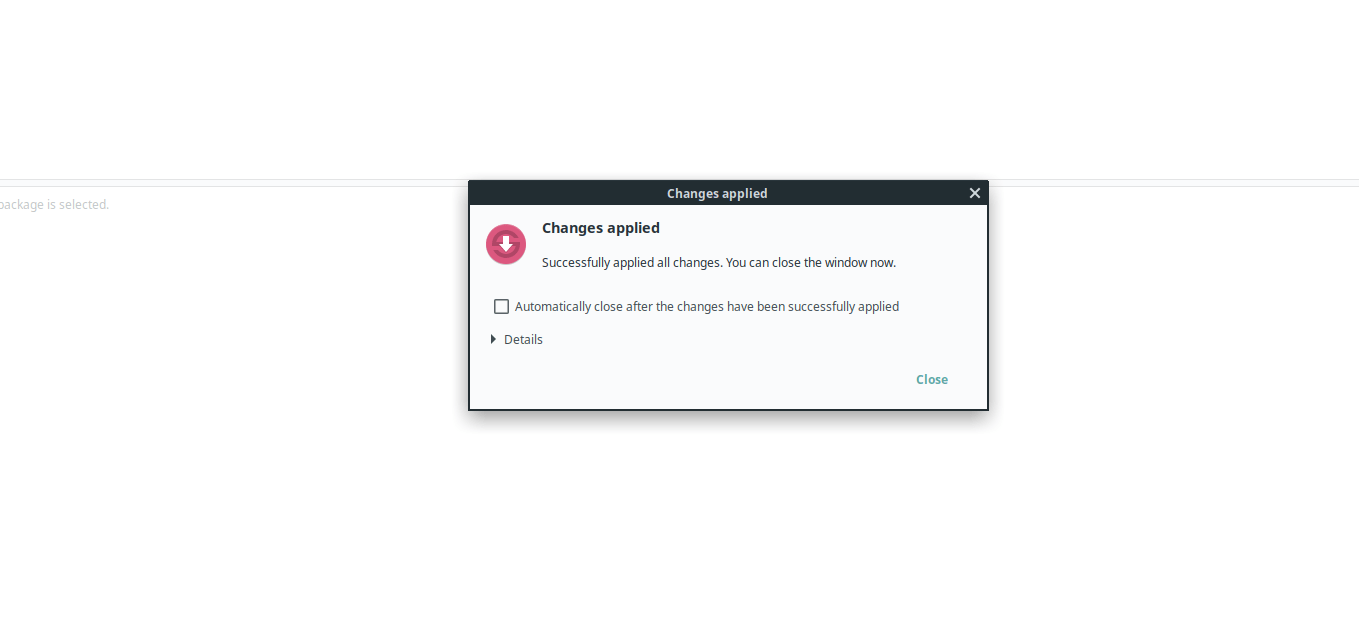
installeer Qt 5 op Ubuntu via de Qt-website
hoewel het ten zeerste wordt aanbevolen om Qt 5 op Ubuntu te installeren met behulp van Ubuntu ‘ s officiële pakketten, is het ook mogelijk om Qt 5 van de website te downloaden en op die manier te installeren.
om de installatie van Qt 5 via de officiële website te starten, opent u een terminalvenster. U kunt een terminalvenster openen op het Ubuntu-bureaublad met Ctrl + Alt + T of zoeken naar “Terminal” in het app-menu.
zodra het terminalvenster geopend is, gebruik dan het wget commando om de nieuwste Qt 5 van de website te downloaden.
wget https://download.qt.io/official_releases/qt/5.12/5.12.10/qt-opensource-linux-x64-5.12.10.run
na het downloaden van Qt 5, moet u de rechten van het bestand bijwerken zodat het als een programma kan worden uitgevoerd.
sudo chmod +x qt-opensource-linux-x64-5.12.10.run
voer het Qt 5 run bestand uit om de installatie te starten.
./qt-opensource-linux-x64-5.12.10.run
na de installatie van het Qt 5 run bestand, moet u verschillende afhankelijkheden installeren. Deze afhankelijkheden zijn vereist om Qt 5 correct te laten draaien op Ubuntu.
sudo apt install libfontconfig1 build-essential mesa-common-dev libglu1-mesa-dev
na het installeren van al deze afhankelijkheden, moet u een desktop-ingang voor Ubuntu maken. Voer hiervoor onderstaande commando ‘ s in.
touch ~/.local/share/applications/Qt-Creator.desktopecho " Version=1.0 Encoding=UTF-8 Type=Application Name=QtCreator Comment=QtCreator NoDsiplay=true Exec=(Install folder of QT)/Tools/QtCreator/bin/qtcreator %f Icon=(Install folder of QT)/5.4/Src/qtdoc/doc/images/landing/icon_QtCreator_78x78px.png Name=Qt-Creator" > ~/.local/share/applicationsQt-Creator.desktop
werk de rechten van het Qt Creator-bestand bij met chmod.
sudo chmod +x ~/.local/share/applicationsQt-Creator.desktop
maak Qt de standaard bestandsassociatie voor pro-bestanden op Ubuntu met behulp van echo.
echo "text/qtcreator=Qt-Creator.desktop;" >> ~/.local/share/applications/defaults.list
na het toevoegen van de bestandsassociatie zou alles moeten werken.




