Comment installer qt 5 sur Ubuntu
Êtes-vous un utilisateur et développeur Ubuntu Linux qui a besoin de Qt 5 installé sur votre système? Vous ne savez pas quels paquets installer pour l’utiliser ? Nous pouvons vous aider! Suivez avec ce guide comment installer Qt 5 sur Linux!

Installez Qt 5 sur Ubuntu via les référentiels logiciels officiels – terminal
Si vous utilisez Ubuntu, la meilleure façon de faire fonctionner Qt 5 sur votre système est via les référentiels logiciels officiels Ubuntu. Pour démarrer le processus d’installation, vous devez ouvrir une fenêtre de terminal.
Pour ouvrir une fenêtre de terminal sur le bureau Linux Ubuntu, appuyez sur Ctrl + Alt + T du clavier. Sinon, recherchez « Terminal » dans le menu de l’application et ouvrez-le de cette façon.
Une fois la fenêtre du terminal ouverte sur le bureau Ubuntu, l’installation peut commencer. À l’aide de la commande apt install, configurez le package « qt5-default » sur votre ordinateur.
sudo apt install qt5-default
Après avoir tapé la commande apt install ci-dessus, Ubuntu vous demandera votre mot de passe. La raison pour laquelle il demande votre mot de passe est que sudo nécessite un mot de passe. Saisissez votre mot de passe utilisateur et appuyez sur la touche Entrée. Ne vous inquiétez pas si vous ne voyez aucun retour de mot de passe.
Si votre mot de passe a été saisi avec succès, le terminal doit l’accepter et tenter de collecter toutes les dépendances requises pour le package « qt5-default » sur votre système. Une fois toutes les dépendances collectées, appuyez sur le bouton Y pour continuer l’installation.
L’installation de Qt 5 à l’aide des sources logicielles officielles d’Ubuntu devrait être rapide, car seule une poignée de choses doivent être téléchargées et installées sur votre système. Pour plus d’informations sur Qt 5, consultez la documentation officielle.
Installez Qt 5 sur Ubuntu via les référentiels logiciels officiels – GUI
Si vous préférez configurer Qt 5 sur votre PC Ubuntu à l’aide de l’interface graphique, la meilleure solution est d’utiliser le Gestionnaire de paquets Synaptic. C’est une excellente application qui donne aux utilisateurs d’Ubuntu la possibilité de rechercher et d’installer des packages sans toucher au terminal.
Malheureusement, Synaptic n’est plus préinstallé sur les systèmes Ubuntu. Pour le faire fonctionner, ouvrez le logiciel Ubuntu, recherchez « Synaptic » et installez-le. Une fois que vous l’avez fait fonctionner, ouvrez-le via le menu de l’application.
Lorsque le Gestionnaire de paquets Synaptic est ouvert, recherchez le bouton « Rechercher » dans la section en haut à droite de l’application et cliquez dessus avec la souris. Ensuite, cliquez sur la zone de texte à côté de « Rechercher » et tapez « qt5 -default ».
Après avoir tapé votre terme de recherche, recherchez le bouton « rechercher » à l’intérieur de la fenêtre contextuelle et cliquez dessus pour effectuer une recherche dans les dépôts de logiciels Ubuntu. La recherche ne devrait pas prendre longtemps.
Parcourez les résultats de la recherche pour « qt5 -default » et cliquez dessus avec le bouton droit de la souris. Dans le menu contextuel, recherchez l’option « Marquer pour l’installation » et sélectionnez-la.

Maintenant que le paquet « qt5-default » est marqué pour l’installation dans le Gestionnaire de paquets Synaptic, localisez le bouton « Appliquer » et sélectionnez-le avec la souris. Lorsque vous cliquez sur « Appliquer », Synaptic tentera de télécharger et d’installer Qt 5 sur votre PC Ubuntu.
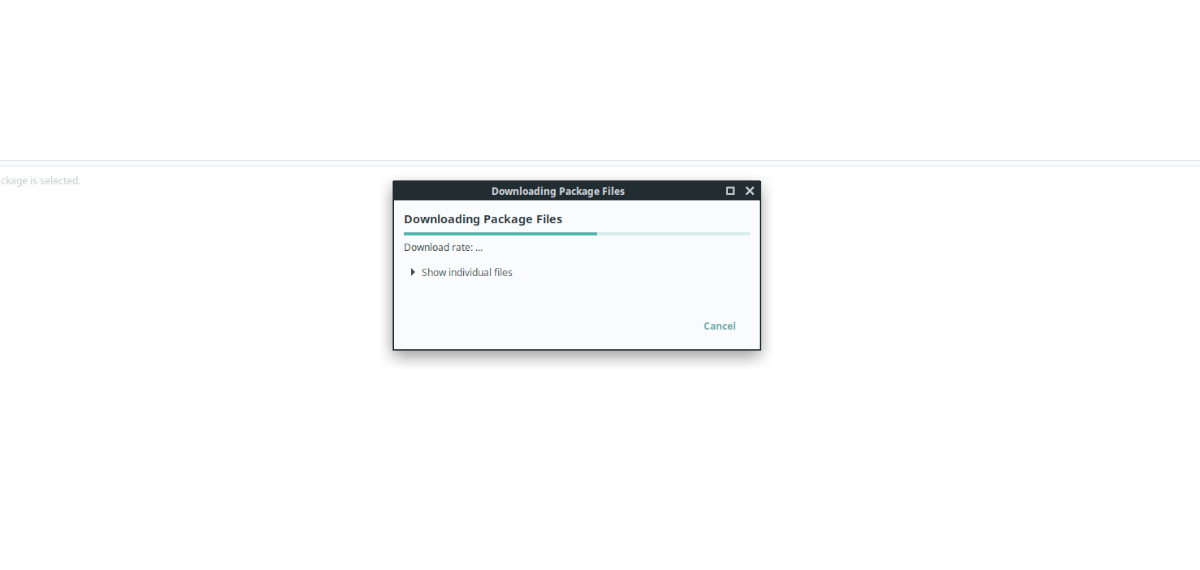
L’installation ne devrait pas prendre trop de temps. Lorsque le processus est terminé, fermez le gestionnaire de paquets Synaptic car ce n’est plus nécessaire. Pour plus d’informations sur Qt 5 pour Linux, consultez la documentation.
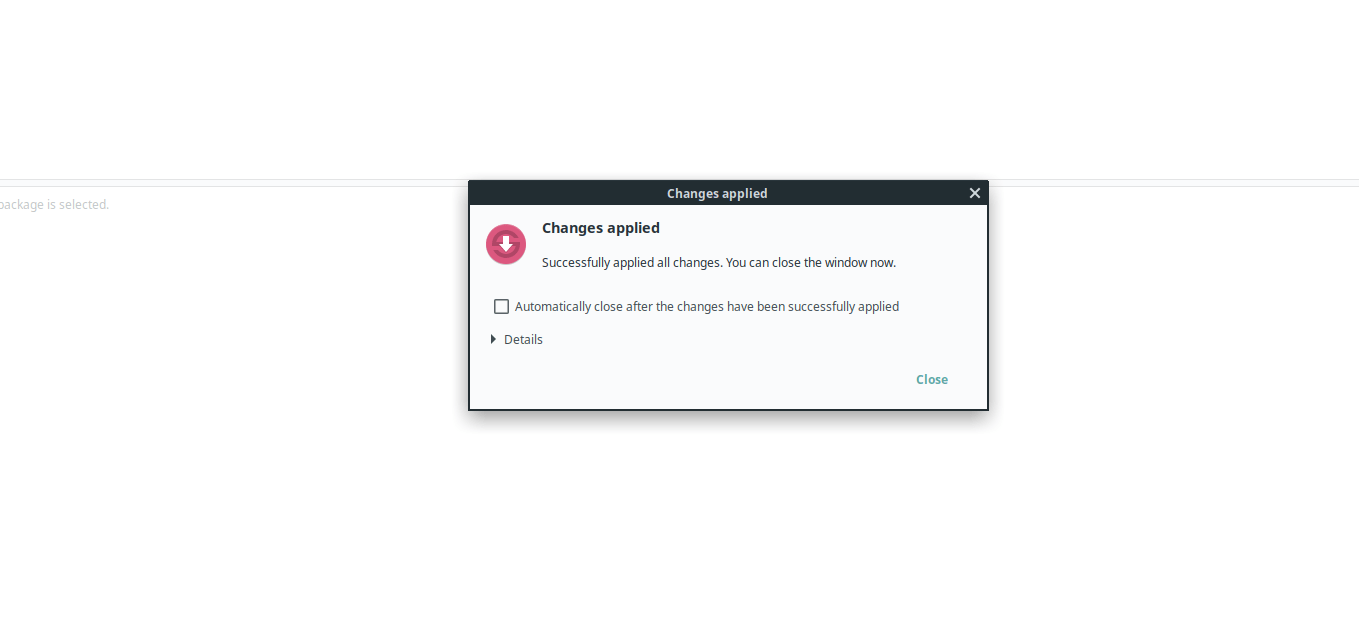
Installez Qt 5 sur Ubuntu via le site Web Qt
Bien qu’il soit fortement recommandé d’installer Qt 5 sur Ubuntu en utilisant les packages officiels d’Ubuntu, il est également possible de télécharger Qt 5 à partir du site Web et de l’installer de cette façon.
Pour démarrer l’installation de Qt 5 via le site officiel, ouvrez une fenêtre de terminal. Vous pouvez ouvrir une fenêtre de terminal sur le bureau Ubuntu avec Ctrl + Alt + T ou rechercher « Terminal » dans le menu de l’application.
Une fois la fenêtre du terminal ouverte, utilisez la commande wget pour télécharger le dernier Qt 5 depuis le site Web.
wget https://download.qt.io/official_releases/qt/5.12/5.12.10/qt-opensource-linux-x64-5.12.10.run
Après avoir téléchargé Qt 5, vous devez mettre à jour les autorisations du fichier afin qu’il puisse être exécuté en tant que programme.
sudo chmod +x qt-opensource-linux-x64-5.12.10.run
Exécutez le fichier Qt 5 run pour démarrer l’installation.
./qt-opensource-linux-x64-5.12.10.run
Suite à l’installation du fichier Qt 5 run, vous devez installer différentes dépendances. Ces dépendances sont nécessaires pour que Qt 5 fonctionne correctement sur Ubuntu.
sudo apt install libfontconfig1 build-essential mesa-common-dev libglu1-mesa-dev
Après avoir installé toutes ces dépendances, vous devrez créer une entrée de bureau pour Ubuntu. Pour ce faire, entrez les commandes ci-dessous.
touch ~/.local/share/applications/Qt-Creator.desktopecho " Version=1.0 Encoding=UTF-8 Type=Application Name=QtCreator Comment=QtCreator NoDsiplay=true Exec=(Install folder of QT)/Tools/QtCreator/bin/qtcreator %f Icon=(Install folder of QT)/5.4/Src/qtdoc/doc/images/landing/icon_QtCreator_78x78px.png Name=Qt-Creator" > ~/.local/share/applicationsQt-Creator.desktop
Mettez à jour les autorisations du fichier Qt Creator avec chmod.
sudo chmod +x ~/.local/share/applicationsQt-Creator.desktop
Faites de Qt l’association de fichiers par défaut pour les fichiers pro sur Ubuntu à l’aide d’echo.
echo "text/qtcreator=Qt-Creator.desktop;" >> ~/.local/share/applications/defaults.list
Après avoir ajouté l’association de fichiers, tout devrait fonctionner.




