Come installare qt 5 su Ubuntu
Sei un utente e sviluppatore di Ubuntu Linux che ha bisogno di Qt 5 installato sul tuo sistema? Non riesci a capire quali pacchetti installare per usarlo? Possiamo aiutare! Seguire con questa guida come andiamo su come installare Qt 5 su Linux!

Installa Qt 5 su Ubuntu tramite repository software ufficiali – terminal
Se stai usando Ubuntu, il modo migliore per ottenere Qt 5 installato e funzionante sul tuo sistema è attraverso i repository software ufficiali di Ubuntu. Per avviare il processo di installazione, è necessario aprire una finestra di terminale.
Per aprire una finestra di terminale sul desktop Ubuntu Linux, premere Ctrl + Alt + T sulla tastiera. In alternativa, cerca “Terminale” nel menu dell’app e aprilo in questo modo.
Una volta che la finestra del terminale è aperta sul desktop di Ubuntu, l’installazione può iniziare. Utilizzando il comando apt install, impostare il pacchetto “qt5-default” sul computer.
sudo apt install qt5-default
Dopo aver digitato il comando apt install sopra, Ubuntu ti chiederà la tua password. Il motivo per cui sta chiedendo la tua password è che sudo richiede una password. Digitare la password utente e premere il tasto Invio. Non preoccuparti se non vedi alcun feedback sulla password.
Se la password è stata inserita correttamente, il terminale dovrebbe accettarla e tentare di raccogliere tutte le dipendenze richieste per il pacchetto “qt5-default” sul sistema. Una volta raccolte tutte le dipendenze, premere il pulsante Y per continuare con l’installazione.
L’installazione di Qt 5 utilizzando le fonti ufficiali del software Ubuntu dovrebbe essere rapida, poiché solo una manciata di cose devono essere scaricate e installate sul tuo sistema. Per ulteriori informazioni su Qt 5, controlla la documentazione ufficiale.
Installa Qt 5 su Ubuntu tramite repository software ufficiali-GUI
Se preferisci configurare Qt 5 sul tuo PC Ubuntu usando la GUI, il modo migliore per andare è con il gestore di pacchetti Synaptic. È un’eccellente applicazione che offre agli utenti di Ubuntu la possibilità di cercare e installare pacchetti senza toccare il terminale.
Purtroppo, Synaptic non viene più preinstallato sui sistemi Ubuntu. Per farlo funzionare, apri il software Ubuntu, cerca “Synaptic” e installalo. Una volta che hai ottenuto il lavoro, aprirlo tramite il menu app.
Con Synaptic Package Manager aperto, cercare il pulsante “Cerca” nella sezione in alto a destra della app, e fare clic su di esso con il mouse. Quindi, fare clic sulla casella di testo accanto a “Cerca” e digitare “qt5-default”.
Dopo aver digitato il termine di ricerca, trovare il pulsante “cerca” all’interno della finestra pop-up e fare clic su di esso per eseguire una ricerca dei repository software Ubuntu. La ricerca non dovrebbe richiedere molto tempo.
Guarda i risultati della ricerca per “qt5-default” e fai clic destro su di esso con il mouse. All’interno del menu del tasto destro, cercare l’opzione “Segna per l’installazione” e selezionarla.

Ora che il pacchetto” qt5-default “è contrassegnato per l’installazione in Synaptic Package Manager individuare il pulsante” Applica ” e selezionarlo con il mouse. Quando fai clic su “Applica”, Synaptic tenterà di scaricare e installare Qt 5 sul tuo PC Ubuntu.
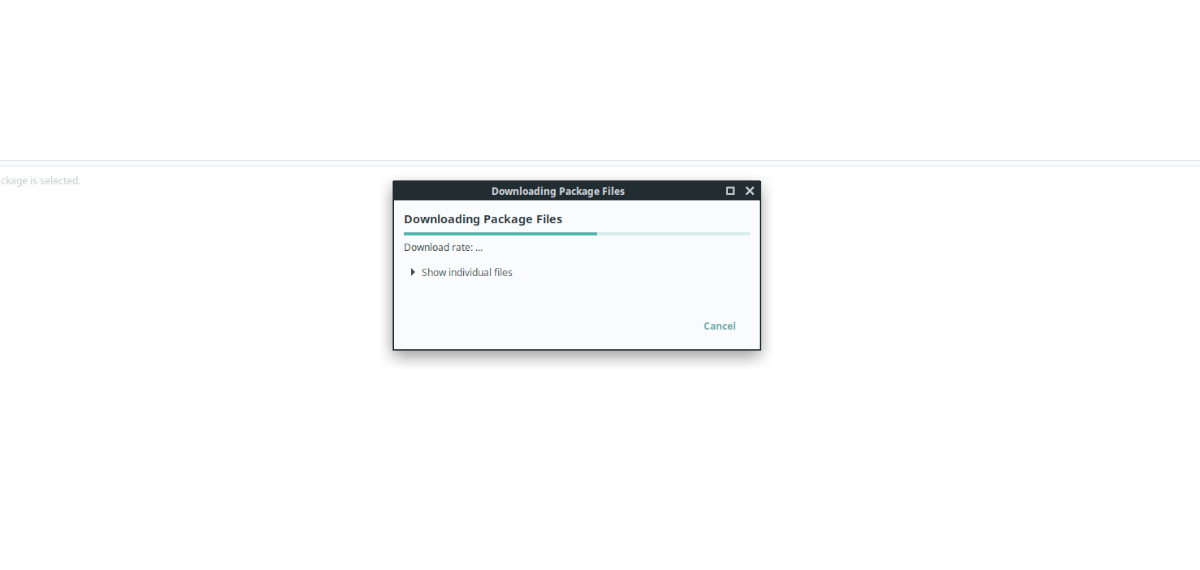
L’installazione non dovrebbe richiedere troppo tempo. Quando il processo è completo, chiudere Synaptic Package Manager in quanto non è più necessario. Per ulteriori informazioni su Qt 5 per Linux, controllare la documentazione.
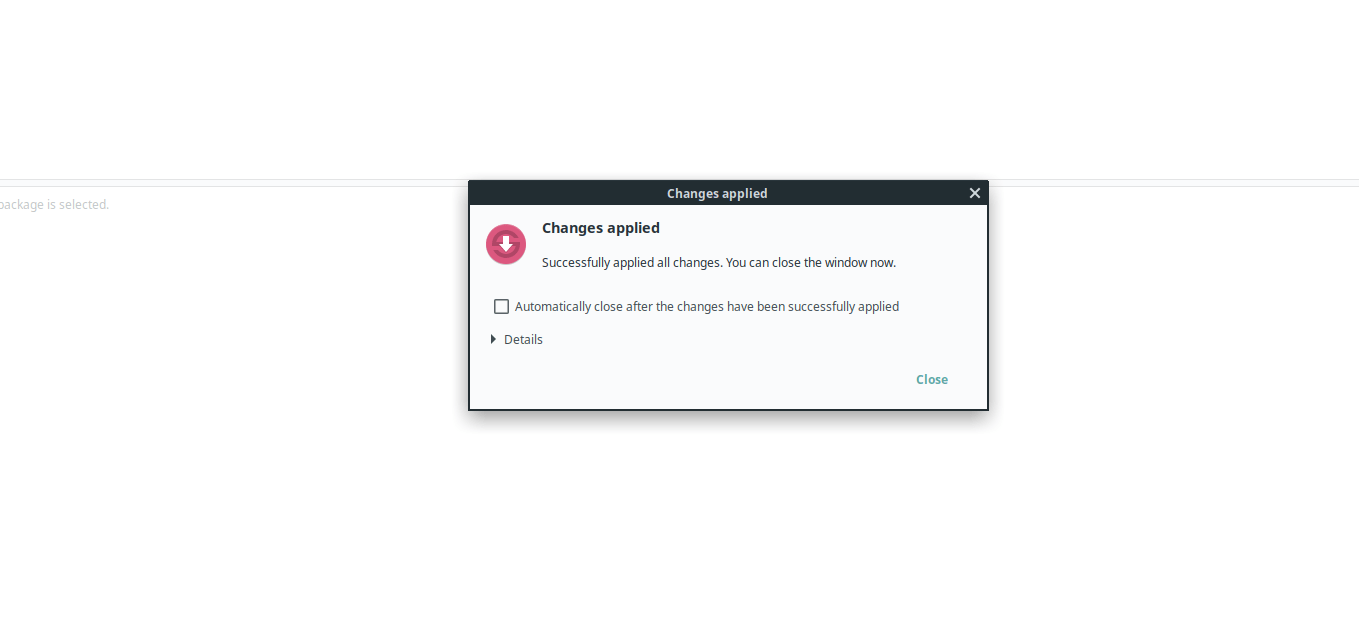
Installare Qt 5 su Ubuntu tramite il sito web Qt
Mentre è altamente raccomandato installare Qt 5 su Ubuntu utilizzando i pacchetti ufficiali di Ubuntu, è anche possibile scaricare Qt 5 dal sito Web e installarlo in questo modo.
Per avviare l’installazione di Qt 5 tramite il sito ufficiale, aprire una finestra di terminale. Puoi aprire una finestra di terminale sul desktop di Ubuntu con Ctrl + Alt + T o cercare “Terminale” nel menu dell’app.
Una volta aperta la finestra del terminale, utilizzare il comando wget per scaricare l’ultimo Qt 5 dal sito web.
wget https://download.qt.io/official_releases/qt/5.12/5.12.10/qt-opensource-linux-x64-5.12.10.run
Dopo aver scaricato Qt 5, è necessario aggiornare le autorizzazioni del file in modo che possa essere eseguito come programma.
sudo chmod +x qt-opensource-linux-x64-5.12.10.run
Eseguire il file di esecuzione Qt 5 per avviare l’installazione.
./qt-opensource-linux-x64-5.12.10.run
Dopo l’installazione del file di esecuzione Qt 5, è necessario installare varie dipendenze. Queste dipendenze sono necessarie per Qt 5 per funzionare correttamente su Ubuntu.
sudo apt install libfontconfig1 build-essential mesa-common-dev libglu1-mesa-dev
Dopo aver installato tutte queste dipendenze, è necessario creare una voce desktop per Ubuntu. Per fare ciò, inserisci i comandi qui sotto.
touch ~/.local/share/applications/Qt-Creator.desktopecho " Version=1.0 Encoding=UTF-8 Type=Application Name=QtCreator Comment=QtCreator NoDsiplay=true Exec=(Install folder of QT)/Tools/QtCreator/bin/qtcreator %f Icon=(Install folder of QT)/5.4/Src/qtdoc/doc/images/landing/icon_QtCreator_78x78px.png Name=Qt-Creator" > ~/.local/share/applicationsQt-Creator.desktop
Aggiorna le autorizzazioni del file Qt Creator con chmod.
sudo chmod +x ~/.local/share/applicationsQt-Creator.desktop
Rendi Qt l’associazione di file predefinita per i file pro su Ubuntu usando echo.
echo "text/qtcreator=Qt-Creator.desktop;" >> ~/.local/share/applications/defaults.list
Dopo aver aggiunto l’associazione di file, tutto dovrebbe funzionare.




