Cidadão Digital
o bate-papo tornou-se uma grande parte do uso diário do computador para muitas pessoas. Seja enviando mensagens no Facebook ou com um cliente de bate-papo, você provavelmente gastou uma quantidade significativa de tempo enviando mensagens com amigos para frente e para trás. Usar clientes separados para conversar com contatos pode ser irritante, então o Windows 8 deu um passo para tentar facilitar. O aplicativo de Mensagens permite agregar seus contatos do Windows Live Messenger e do Facebook em um único utilitário. Ele fornece um simples que funciona especialmente bem com o toque. Vamos ver como funciona.
como abrir mensagens
abra a tela inicial e localize o grande bloco roxo. A cor só pode ser descrita como desagradável, por isso deve ser fácil de detectar.
dê ao bloco um clique ou um toque para iniciar o Messaging.
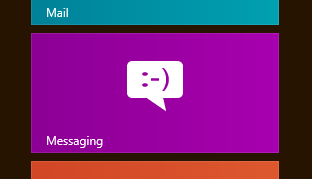
A primeira vez que você abrir o aplicativo, você será perguntado se você deseja permitir que o aplicativo para ser executado no plano de fundo e exibir notificações. Recomendamos que você permita esse recurso se planeja usar mensagens com frequência.
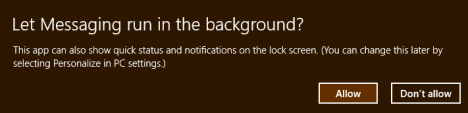
Como Adicionar Contas de Mensagens
para tirar proveito do aplicativo de Mensagens, você precisará adicionar o seu Facebook e contas de Windows Live Messenger. Se você tiver uma conta do Windows Live Messenger, provavelmente a usou como seu login do Windows 8. Nesse caso, ele será configurado automaticamente nas mensagens. Caso contrário, o procedimento para adicioná-lo é praticamente idêntico ao procedimento detalhado abaixo para adicionar sua conta do Facebook.
para adicionar uma conta, abra os encantos e clique ou toque em ” Configurações.”Em seguida, clique ou toque em” contas.”
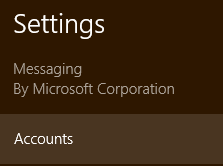
Clique ou toque em “Adicionar uma conta” no menu de Contas.
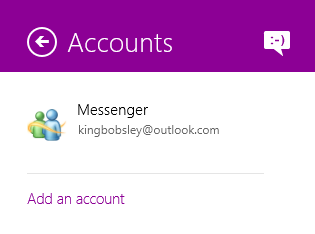
Selecione “Facebook” na lista de opções. A partir da publicação, você só pode conectar o Facebook e o Windows Live Messenger. O suporte futuro para outras fontes pode ser possível, mas não vimos nada definitivo sobre o assunto.
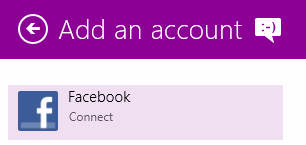
Leia o aviso de isenção que descreve o que ligar o Facebook conta para você. Na maior parte, você poderá ver seus contatos, atualizações, status, fotos e tudo mais no aplicativo Pessoas e poderá conversar com amigos do Facebook em mensagens. Clique ou toque em “Conectar” quando estiver pronto para prosseguir.
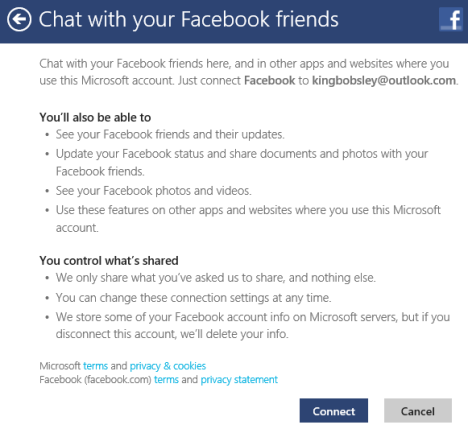
Digite seu Facebook credenciais e clique ou toque em “Log In.”
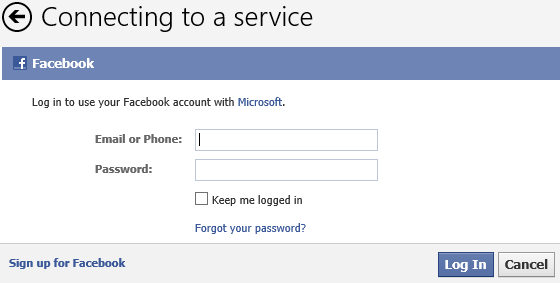
Selecione “Permitir” para conceder o Windows 8 o acesso ao Facebook chat e pronto.
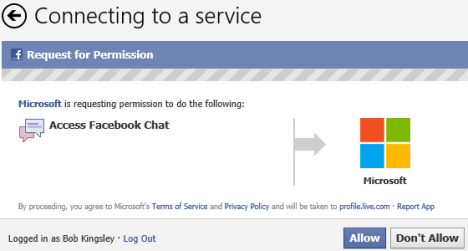
Como Iniciar uma conversa com Mensagens
Agora que você já está conectado suas contas, você está pronto para começar a conversar. Clique ou toque em “nova mensagem” na janela do aplicativo para começar.
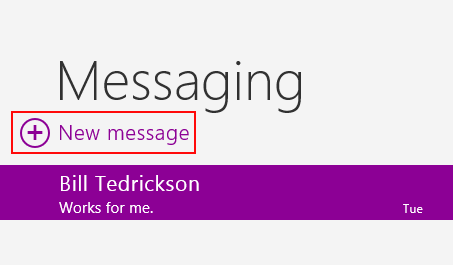
as Pessoas vão abrir para exibir os seus contatos disponíveis. Clique em “somente Online” para refinar sua lista de contatos apenas para aqueles disponíveis para bate-papo. Clique ou toque no nome de um amigo para selecioná-los e clique ou toque em “Escolher.”
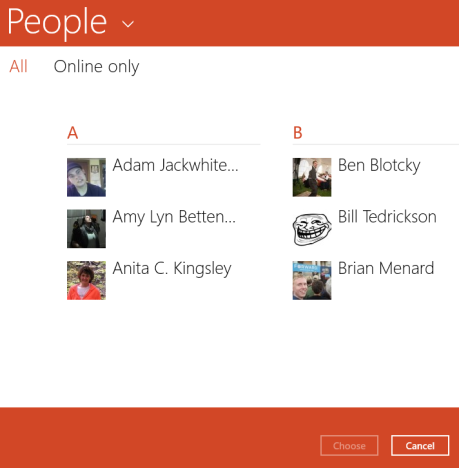
Digite uma mensagem na caixa de bate-papo e clique em “Entrar” para enviá-la. Se você quiser adicionar um emoticon ou imagem pequena à sua mensagem, clique ou toque no rosto sorridente.
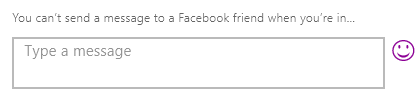
Selecione uma categoria de emoticons a partir do topo de linha e clique ou toque rapidamente em um símbolo para adicioná-lo à sua mensagem.
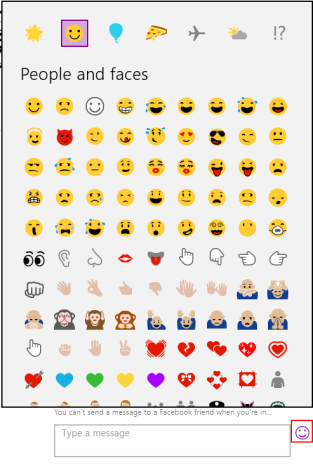
Como o bate-papo continua, mensagens e respostas aparecerão na janela de Mensagens. Você notará que as mensagens estão listadas em balões de pensamento que apontam para você ou seu contato para que você possa acompanhar quem disse o quê.
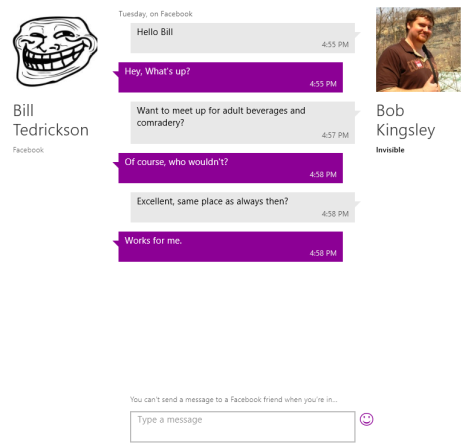
Se você está se portando mais do que uma conversa de cada vez, você pode selecionar que o bate-papo para exercer a partir da lista no lado esquerdo da janela.
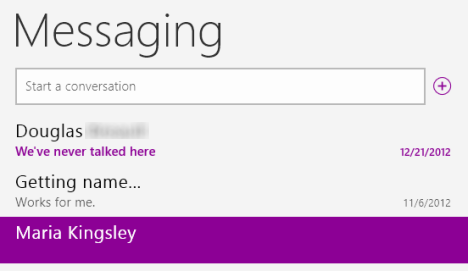
Se você receber uma mensagem quando o aplicativo de Mensagens não está aberto ou selecionado, você recebe uma notificação, como o mostrado abaixo. Clique na notificação para abrir mensagens e responder.
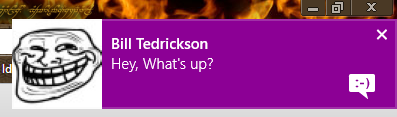
Como Excluir uma Conversa de Mensagens
uma Vez a conversa é mais, você pode deixá-lo sozinho para mantê-lo para a posteridade, ou você pode excluí-lo a manter a sua janela de Mensagens organizado. Para excluir uma conversa antiga, clique com o botão direito do mouse ou selecione-a e deslize para cima na parte inferior da tela. Em seguida, clique ou toque em “Excluir” seguido de” excluir ” mais uma vez.
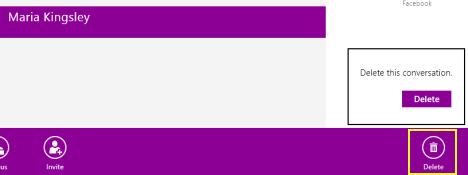
Como Alterar a sua Disponibilidade em Mensagens
Vamos enfrentá-lo, há momentos em que você estiver usando seu computador e você não quer ser incomodado. Conversar é divertido, mas se você estiver ocupado, você vai querer ter certeza de que ninguém pode distraí-lo. Por padrão, se as mensagens estiverem em execução, selecionadas ou em segundo plano, você aparecerá como disponível para seus contatos do Facebook e do Live Messenger. Para alterar isso, você precisará abrir o aplicativo.
clique com o botão direito do mouse no plano de fundo do aplicativo de mensagens ou deslize para cima na parte inferior da janela. Clique ou toque em ” Status “e selecione” disponível “ou” invisível.”Disponível permitirá que seus amigos saibam que você está pronto para ir, enquanto invisível irá escondê-lo deles completamente.
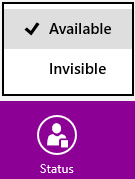
Se você preferir simplesmente não estar disponível de invisível, você pode fazer isso usando as opções. Abra a barra de encantos, clique ou toque em” Configurações “e clique ou toque em” Opções.”
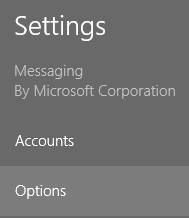
Mova o controle deslizante para a esquerda para desativar todos os serviços de Mensagens, deixando-o completamente disponível para todos os seus contatos até você voltar.
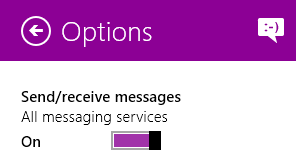
Como Alterar as Permissões para o Aplicativo de Mensagens
uma Vez que você começa de Mensagens configurado para usar, você vai querer certificar-se de suas permissões estão em ordem também. Você pode acessar suas permissões abrindo os charms, selecionando ” Configurações “e selecionando” permissões.”
Use os controles deslizantes sob os vários títulos para alterar as permissões do aplicativo. Você pode alternar o uso da Webcam, notificações da área de trabalho e notificações da tela de bloqueio.
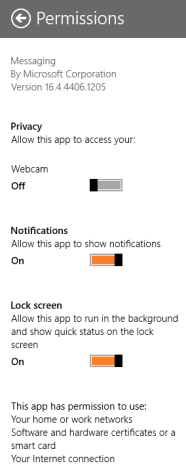
Conclusão
Enquanto Mensagens irá alienar um monte de usuários com sua lista mínima de suporte a clientes, faz-papo com Facebook e contatos do Windows Live Messenger realmente simples. Possui uma interface intuitiva e as notificações facilitam o acompanhamento de suas conversas, mesmo enquanto você alterna entre aplicativos ativos. Gostaríamos que a Microsoft tivesse escolhido uma cor menos horrível para a interface do aplicativo, mas não podemos ter tudo.




