Ciudadano Digital
El chat se ha convertido en una parte muy importante del uso diario de la computadora para muchas personas. Ya sea que envíes mensajes en Facebook o con un cliente de chat, es probable que hayas pasado una cantidad significativa de tiempo enviando mensajes con amigos de un lado a otro. Usar clientes separados para chatear con contactos puede ser molesto, por lo que Windows 8 ha dado un paso para intentar hacerlo más fácil. La aplicación de mensajería te permite agregar tus contactos de Windows Live Messenger y Facebook en una sola utilidad. Proporciona un sencillo que funciona especialmente bien con el tacto. Veamos cómo funciona.
Cómo abrir Mensajes
Abra la pantalla de inicio y localice el mosaico púrpura grande. El color solo se puede describir como desagradable, por lo que debe ser fácil de detectar.
Dale al mosaico un clic o un toque para iniciar la mensajería.
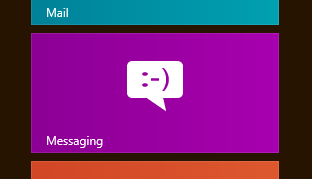
La primera vez que abras la aplicación, se te preguntará si quieres permitir que la aplicación se ejecute en segundo plano y muestre notificaciones. Le recomendamos que permita esta función si planea usar la mensajería con frecuencia.
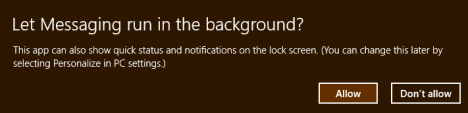
Cómo agregar cuentas a Mensajería
Para aprovechar la aplicación de Mensajería, deberás agregar tus cuentas de Facebook y Windows Live Messenger. Si tienes una cuenta de Windows Live Messenger, es probable que la hayas usado para iniciar sesión en Windows 8. Si es así, se configurará automáticamente en Mensajería. Si no, el procedimiento para agregarlo es casi idéntico al procedimiento detallado a continuación para agregar su cuenta de Facebook.
Para agregar una cuenta, abra los encantos y haga clic o toque «Configuración». Cuentas «A continuación, haga clic o toque».»
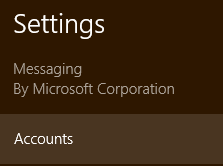
Haz clic o toca «Agregar una cuenta» en el menú Cuentas.
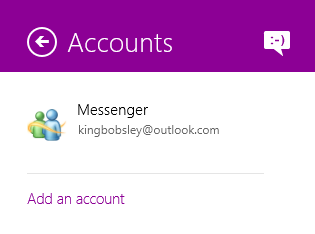
Selecciona «Facebook» de la lista de opciones. A partir de la publicación, solo puede conectar Facebook y Windows Live Messenger. Es posible que haya soporte futuro para otras fuentes, pero no hemos visto nada definitivo sobre el tema.
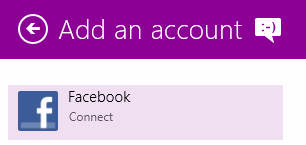
Lee el aviso legal que describe lo que puede hacer por ti conectar tu cuenta de Facebook. En su mayor parte, podrás ver tus contactos, actualizaciones, estados, fotos y todo en la aplicación People y podrás chatear con amigos de Facebook en Mensajes. Haga clic o toque «Conectar» cuando esté listo para continuar.
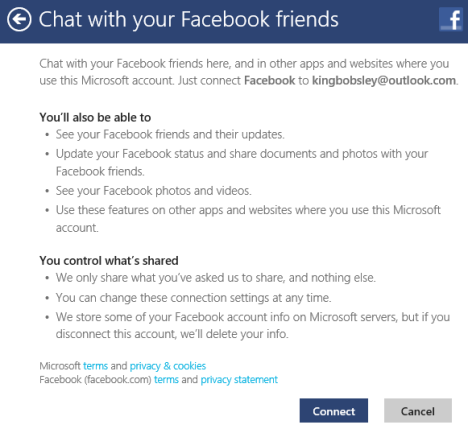
Introduce tus credenciales de Facebook y haz clic o toca «Iniciar sesión».»
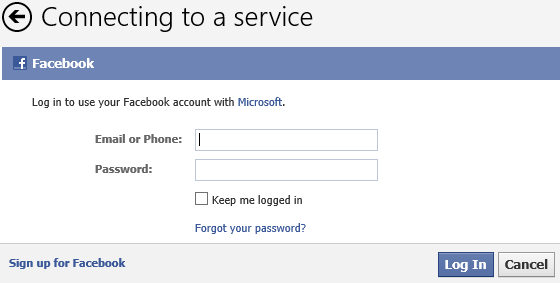
Selecciona «Permitir» para conceder acceso a Windows 8 al chat de Facebook y listo.
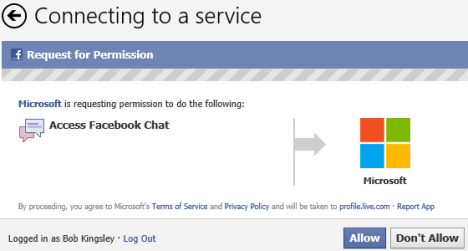
Cómo iniciar un Chat con Mensajería
Ahora que has conectado tus cuentas, estás listo para empezar a chatear. Haz clic o toca «Nuevo mensaje» en la ventana de la aplicación para comenzar.
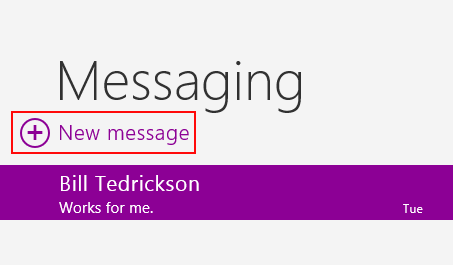
Las personas se abrirán para mostrar sus contactos disponibles. Haz clic en «Solo en línea» para refinar tu lista de contactos a solo aquellos disponibles para chatear. Haz clic o toca el nombre de un amigo para seleccionarlo y haz clic o toca «Elegir».»
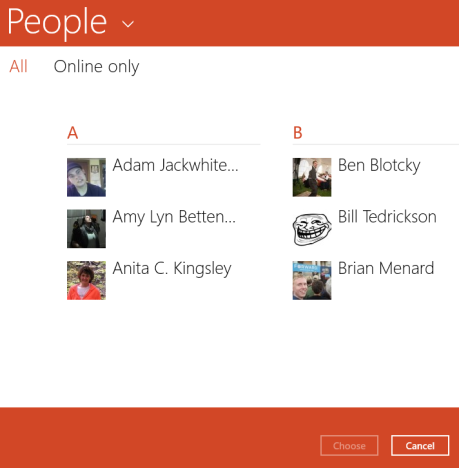
Escriba un mensaje en el cuadro de chat y haga clic en «Entrar» para enviarlo. Si quieres añadir un emoticono o una imagen pequeña a tu mensaje, haz clic o toca la carita sonriente.
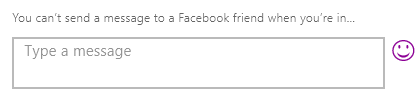
Selecciona una categoría de emoticonos de la fila superior y haz clic o toca un símbolo para agregarlo a tu mensaje.
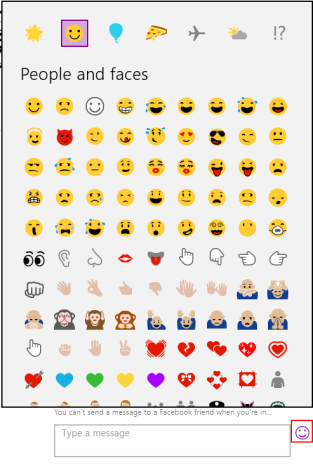
A medida que avanza el chat, los mensajes y las respuestas aparecerán en la ventana de mensajería. Notarás que los mensajes están listados en globos de pensamiento que apuntan a ti o a tu contacto para que puedas hacer un seguimiento de quién dijo qué.
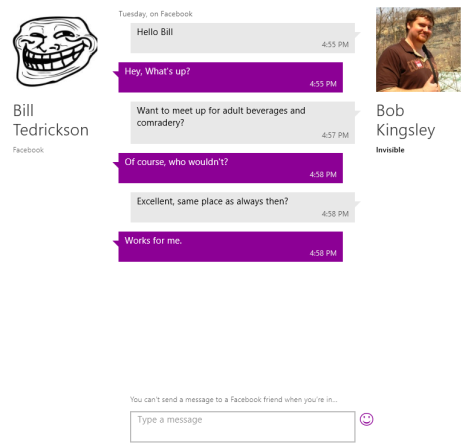
Si estás llevando en más de una conversación a la vez, puede seleccionar que el chat para participar de la lista en el lado izquierdo de la ventana.
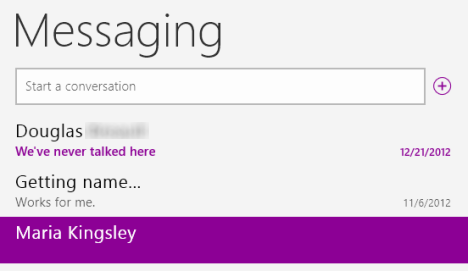
Si recibes un mensaje cuando la aplicación de mensajería no está abierta o seleccionada, recibirás una notificación como la que se muestra a continuación. Haz clic en la notificación para abrir Mensajes y responder.
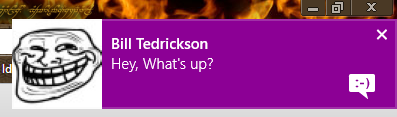
Cómo eliminar una conversación en Mensajería
Una vez finalizada la conversación, puedes dejarla en paz para conservarla para la posteridad, o puedes eliminarla para mantener organizada la ventana de mensajería. Para eliminar una conversación antigua, haz clic con el botón derecho en ella o selecciónala y desliza el dedo hacia arriba desde la parte inferior de la pantalla. A continuación, haga clic o toque «Eliminar» seguido de «Eliminar» una vez más.
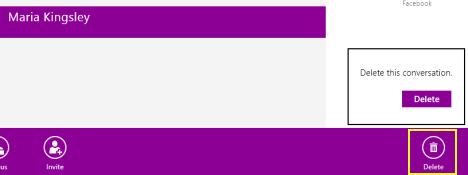
Cómo cambiar tu disponibilidad en Mensajería
Seamos realistas, hay momentos en los que estás usando tu computadora y no quieres que te molesten. Charlar es divertido, pero si estás ocupado, querrás asegurarte de que nadie pueda distraerte. De forma predeterminada, si la mensajería se está ejecutando, ya sea seleccionada o en segundo plano, aparecerá como disponible para sus contactos de Facebook y Live Messenger. Para cambiar esto, tendrás que abrir la aplicación.
Haga clic con el botón derecho en el fondo de la aplicación de mensajería o deslice el dedo hacia arriba desde la parte inferior de la ventana. Haga clic o toque «Estado «y, a continuación, seleccione» Disponible «o » Invisible».»Disponible le hará saber a tus amigos que estás listo para irte, mientras que invisible te esconderá de ellos por completo.
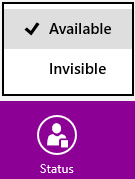
Si prefieres simplemente no estar disponible en lugar de ser invisible, puedes hacerlo usando las opciones. Abra la barra de encantos, haga clic o toque en » Configuración «y haga clic o toque en «Opciones».»
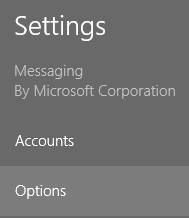
Mueve el control deslizante hacia la izquierda para desactivar todos los servicios de mensajería, lo que te hará completamente inaccesible para todos tus contactos hasta que lo vuelvas a cambiar.
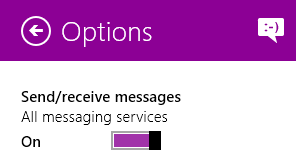
Cómo cambiar los permisos de la aplicación de mensajería
Una vez que haya configurado la mensajería para su uso, querrá asegurarse de que sus permisos también estén en orden. Puede acceder a sus permisos abriendo los encantos, seleccionando «Configuración» y luego seleccionando «Permisos».»
Use los controles deslizantes debajo de los diversos encabezados para cambiar los permisos de la aplicación. Puede alternar el uso de la cámara web, las notificaciones del escritorio y las notificaciones de la pantalla de bloqueo.
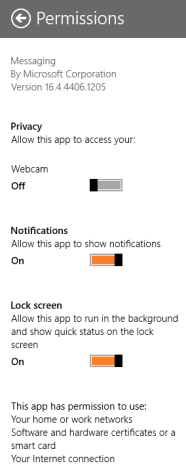
Conclusión
Aunque la mensajería alienará a muchos usuarios con su lista mínima de clientes compatibles, hace que chatear con contactos de Facebook y Windows Live Messenger sea realmente simple. Tiene una interfaz intuitiva y las notificaciones hacen que mantenerse al día con sus conversaciones sea muy fácil incluso mientras cambia entre aplicaciones activas. Desearíamos que Microsoft hubiera elegido un color menos horrible para la interfaz de la aplicación, pero no podemos tener todo lo que podamos.




