Digital Citizen
Chatting har blitt en veldig stor del daglig bruk av datamaskiner for mange mennesker. Enten meldinger På Facebook eller med en chat-klient, du har sannsynligvis brukt en betydelig mengde tid meldinger med venner frem og tilbake. Å bruke separate klienter til å chatte med kontakter kan bli irriterende, Så Windows 8 har tatt et skritt for å prøve å gjøre det enklere. Meldingsappen lar deg samle kontaktene dine fra Både Windows Live Messenger og Facebook til et enkelt verktøy. Det gir en enkel som fungerer spesielt godt med berøring. La oss se hvordan det fungerer.
Slik Åpner Du Meldinger
Åpne Startskjermen og finn den store lilla flisen. Fargen kan bare beskrives som motbydelig, så det skal være lett å få øye på.
Gi flisen et klikk eller et trykk for å starte Meldinger.
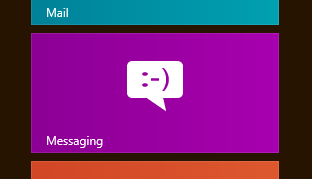
første gang du åpner appen, blir du spurt om du vil tillate appen å kjøre i bakgrunnen og vise varsler. Vi anbefaler at du tillater denne funksjonen hvis Du planlegger Å Bruke Meldinger ofte.
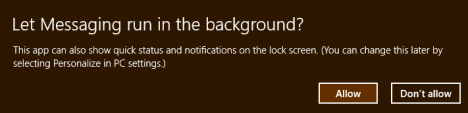
Slik Legger Du Til Kontoer I Meldinger
for å dra nytte Av Meldingsappen må du legge til Både Facebook – og Windows Live Messenger-kontoene dine. Hvis Du har En Windows Live Messenger-konto, har du sannsynligvis brukt Den som Windows 8-pålogging. I så fall vil det automatisk bli satt opp I Meldinger. Hvis ikke, prosedyren for å legge det er omtrent identisk med prosedyren beskrevet nedenfor for å legge Til Din Facebook-konto.
for å legge til en konto, åpne charms og klikk eller trykk » Innstillinger.»Neste, klikk Eller trykk» Kontoer.»
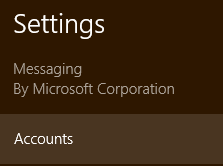
Klikk eller trykk på «Legg til en konto» Fra Kontoer-menyen.
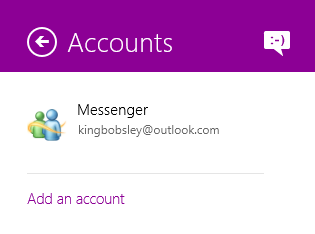
Velg «Facebook» fra listen over alternativer. Fra publisering kan Du bare koble Til Facebook og Windows Live Messenger. Fremtidig støtte til andre kilder kan være mulig, men vi har ikke sett noe endelig om emnet.
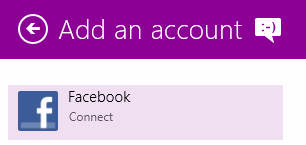
Les ansvarsfraskrivelsen som beskriver hva koble Din Facebook-konto vil gjøre for deg. For det meste kan du se kontaktene dine, oppdateringer, statuser, bilder og alt i Personer-appen, og du kan chatte Med Facebook-venner i Meldinger. Klikk eller trykk «Koble» når du er klar til å fortsette.
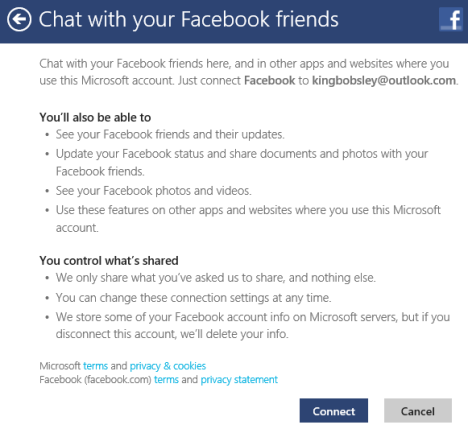
Skriv Inn din facebook legitimasjon og klikk eller trykk » Logg inn.»
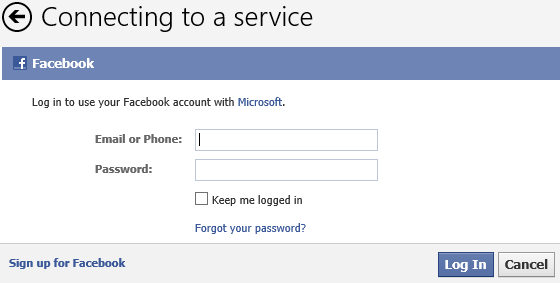
Velg «Tillat» for å gi Windows 8 tilgang Til Facebook chat og du er ferdig.
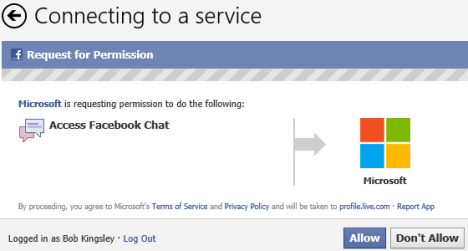
Slik Starter Du En Chat Med Meldinger
Nå som du har koblet til kontoene dine, er du klar til å chatte. Klikk eller trykk På «Ny Melding» fra appens vindu for å komme i gang.
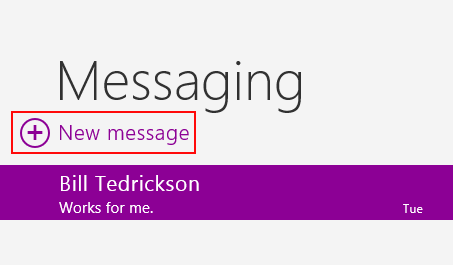
Folk vil åpne for å vise tilgjengelige kontakter. Klikk «Bare På Nett» for å avgrense kontaktlisten til bare de som er tilgjengelige for chat. Klikk eller trykk på en venns navn for å velge dem og klikk eller trykk » Velg.»
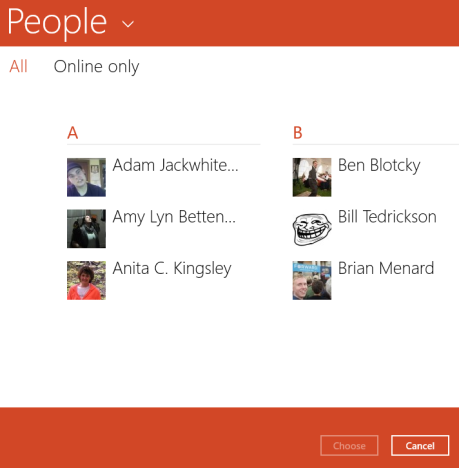
Skriv inn en melding i chat-boksen og klikk «Enter» for å sende den. Hvis du vil legge til et uttrykksikon eller et lite bilde i meldingen, klikker eller trykker du på smilefjeset.
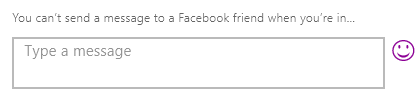
Velg en kategori med uttrykksikoner fra den øverste raden, og klikk eller trykk på et symbol for å legge det til i meldingen.
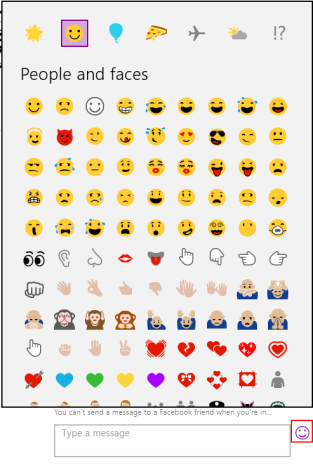
som chat fortsetter, meldinger og svar vil dukke opp I Meldingsvinduet. Du vil legge merke til at meldingene er oppført i tankeballonger som peker til deg eller din kontakt, slik at du kan holde oversikt over hvem som sa hva.
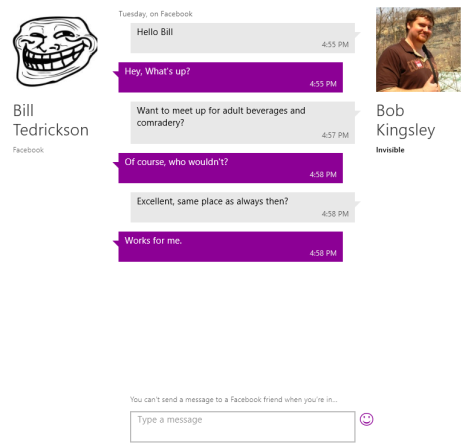
Hvis du fortsetter mer enn en samtale om gangen, kan du velge hvilken chat du vil engasjere fra listen til venstre i vinduet.
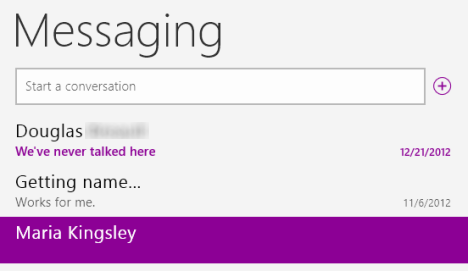
hvis Du mottar en melding når Meldingsappen ikke åpnes eller velges, får du et varsel som det som vises nedenfor. Klikk på varselet for å åpne Meldinger og svare.
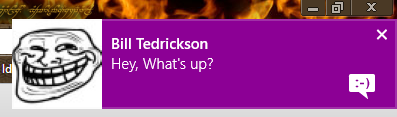
Slik Sletter Du En Samtale I Meldinger
Når samtalen er over, kan du enten la den være alene for å beholde den for ettertiden, eller du kan slette den for å holde Meldingsvinduet organisert. Hvis du vil slette en gammel samtale, høyreklikker du den eller velger den og sveiper opp fra bunnen av skjermen. Neste, klikk eller trykk «Slett» etterfulgt av «Slett» igjen.
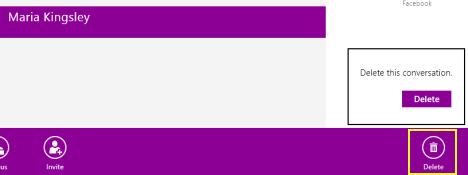
Slik Endrer Du Tilgjengeligheten I Meldinger
La oss innse Det, det er tider når du bruker datamaskinen din, og du vil ikke bli plaget. Chatting er gøy, men hvis du er opptatt, vil du sørge for at ingen kan distrahere deg. Som standard, hvis Meldinger kjører, enten valgt eller i bakgrunnen, vises du som tilgjengelig for Både Facebook – og Live Messenger-kontaktene dine. For å endre dette må du åpne appen.
Høyreklikk bakgrunnen Til Meldingsappen eller sveip opp fra bunnen av vinduet. Klikk Eller trykk «Status «og velg enten» Tilgjengelig «eller» Usynlig.»Tilgjengelig vil la vennene dine vite at du er god til å gå, mens usynlig vil gjemme deg for dem helt.
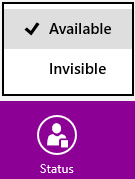
hvis du heller vil være utilgjengelig enn usynlig, kan du gjøre det ved hjelp av alternativene. Åpne charms bar, klikk eller trykk «Innstillinger» og klikk eller trykk » Alternativer.»
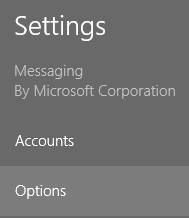
Flytt glidebryteren til venstre for å deaktivere Alle Meldingstjenester som gjør deg helt utilgjengelig for alle kontaktene dine til du bytter den tilbake.
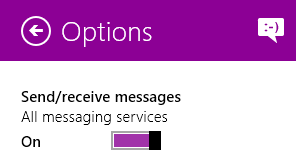
Slik Endrer Du Tillatelser For Meldingsappen
Når Du får Meldinger satt opp for bruk, vil du også sørge for at tillatelsene dine er i orden. Du kan få tilgang til tillatelsene dine ved å åpne sjarmen, velge » Innstillinger «og deretter velge» Tillatelser.»
Bruk glidebryterne under de ulike overskriftene for å endre appens tillatelser. Du kan veksle Webcam bruk, skrivebordsvarsler og låseskjermvarsler.
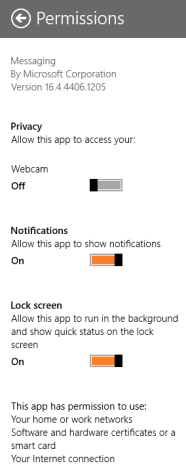
Konklusjon
Mens Meldinger vil fremmedgjøre mange brukere med sin minimale liste over støttede klienter, gjør det å chatte Med Facebook og Windows Live Messenger-kontakter veldig enkelt. Den har et intuitivt grensesnitt og varslene gjør holde opp med samtalene dine en lek selv mens du bytter mellom aktive programmer. Vi skulle ønske Microsoft hadde valgt en mindre skremmende farge for appens grensesnitt, men vi kan ikke ha alt kan vi.




