digitální Občan
chatování se pro mnoho lidí stalo velmi velkou součástí každodenního používání počítače. Ať už posíláte zprávy na Facebook nebo s chatovacím klientem, pravděpodobně jste strávili značné množství času zasíláním zpráv s přáteli tam a zpět. Používání samostatných klientů k chatování s kontakty může být nepříjemné, takže Windows 8 podnikl krok, aby se pokusil usnadnit. Aplikace pro zasílání zpráv umožňuje agregovat vaše kontakty z Windows Live Messenger a Facebook do jediného nástroje. Poskytuje jednoduchý, který funguje obzvláště dobře s dotykem. Uvidíme, jak to bude fungovat.
jak otevřít zprávy
otevřete úvodní obrazovku a vyhledejte velkou fialovou dlaždici. Barva může být popsána pouze jako nepříjemná, takže by měla být snadno rozpoznatelná.
dejte dlaždici kliknutí nebo klepnutí pro spuštění zpráv.
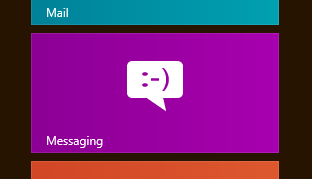
při prvním otevření aplikace budete dotázáni, zda chcete povolit spuštění aplikace na pozadí a zobrazení oznámení. Doporučujeme, abyste tuto funkci povolili, pokud plánujete používat zprávy často.
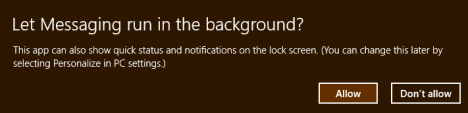
jak přidat účty do zpráv
Chcete-li využít aplikaci pro zasílání zpráv, musíte přidat účty Facebook i Windows Live Messenger. Pokud máte účet Windows Live Messenger, pravděpodobně jste jej použili jako přihlášení k systému Windows 8. Pokud ano, bude automaticky nastaven v zasílání zpráv. Pokud tomu tak není, postup pro přidání je téměř totožný s níže uvedeným postupem pro přidání vašeho účtu Facebook.
Chcete-li přidat účet, otevřete kouzla a klikněte nebo klepněte na „Nastavení.“Dále klikněte nebo klepněte na“ účty.“
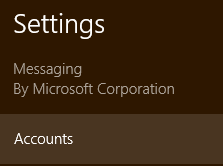
v nabídce Účty klikněte nebo klepněte na „Přidat účet“.
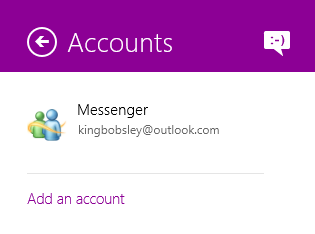
ze seznamu možností vyberte „Facebook“. Od zveřejnění můžete připojit pouze Facebook a Windows Live Messenger. Budoucí podpora jiných zdrojů je možná, ale v této věci jsme neviděli nic definitivního.
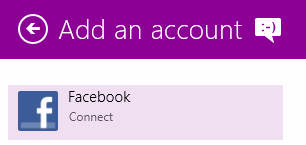
Přečtěte si Odmítnutí odpovědnosti, které popisuje, co pro vás udělá připojení vašeho účtu Facebook. Z větší části, budete moci vidět své kontakty, aktualizace, stavy, fotografie a vše v aplikaci Lidé a budete moci chatovat s přáteli Facebook v zasílání zpráv. Až budete připraveni pokračovat, klikněte nebo klepněte na „Připojit“.
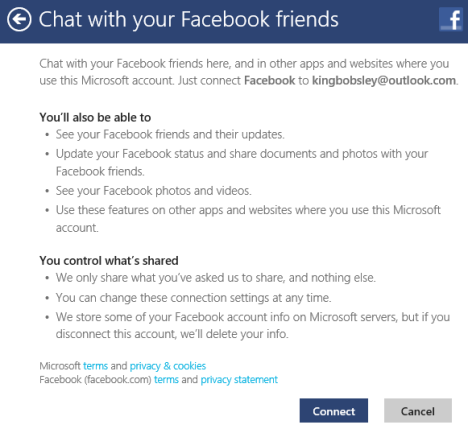
zadejte své přihlašovací údaje Facebook a klikněte nebo klepněte na “ Přihlásit se.“
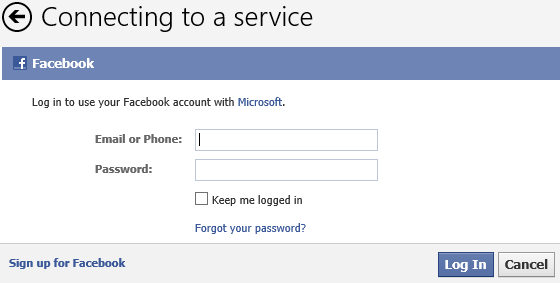
vyberte možnost „Povolit“ a udělete systému Windows 8 přístup k chatu Facebook a máte hotovo.
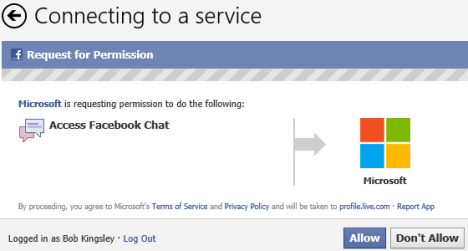
jak zahájit Chat se zprávami
Nyní, když jste připojili své účty, jste připraveni chatovat. Začněte kliknutím nebo klepnutím na „nová zpráva“ z okna aplikace.
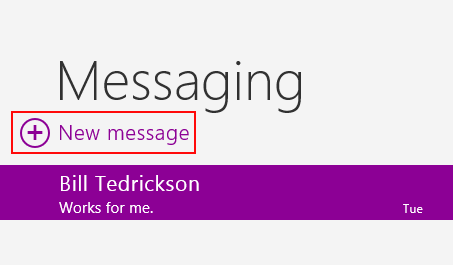
lidé se otevřou a zobrazí vaše dostupné kontakty. Kliknutím na „Pouze Online“ upřesníte seznam kontaktů pouze na ty, které jsou k dispozici pro chat. Klikněte nebo klepněte na jméno přítele a vyberte je a klikněte nebo klepněte na “ Vybrat.“
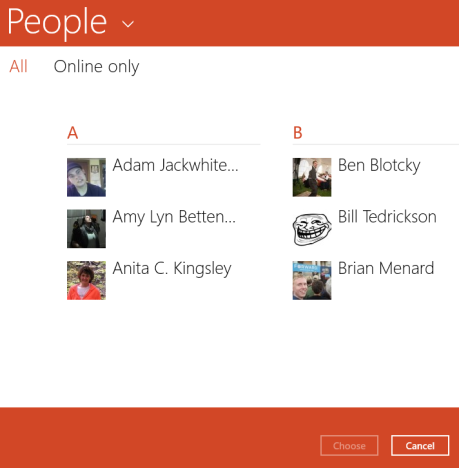
do chatovacího pole zadejte zprávu a kliknutím na“ Enter “ ji odešlete. Pokud chcete do zprávy přidat emotikon nebo malý obrázek, Klikněte nebo klepněte na smajlík.
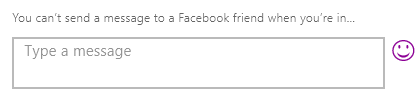
Vyberte kategorii emotikonů z horního řádku a kliknutím nebo klepnutím na symbol jej přidejte do zprávy.
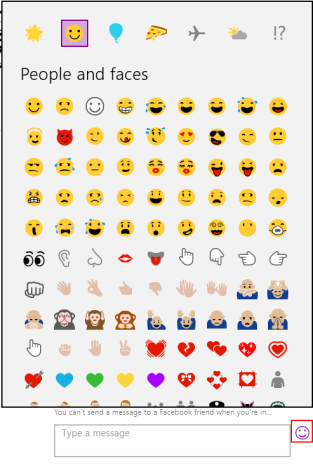
jak váš chat pokračuje, zprávy a odpovědi se zobrazí v okně zpráv. Všimnete si, že zprávy jsou uvedeny v myšlenkových balónech, které ukazují na vás nebo na váš kontakt, abyste mohli sledovat, kdo co řekl.
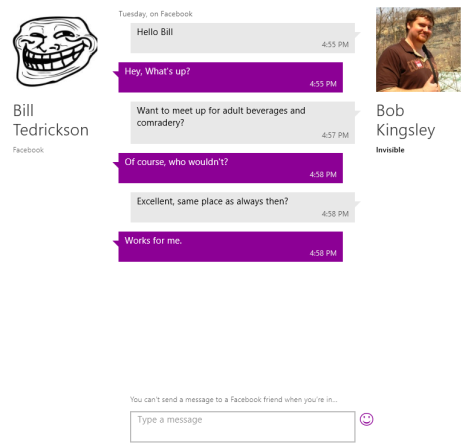
pokud provádíte více než jednu konverzaci najednou, můžete si vybrat, který chat chcete zapojit ze seznamu na levé straně okna.
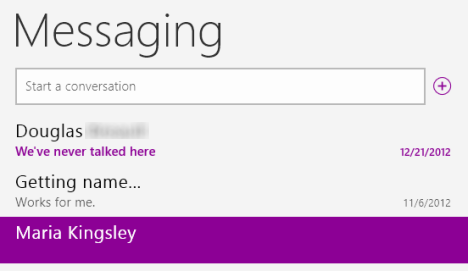
pokud obdržíte zprávu, když není aplikace pro zasílání zpráv otevřena nebo vybrána, dostanete oznámení, jako je uvedeno níže. Kliknutím na oznámení otevřete zprávy a odpovězte.
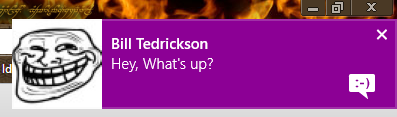
jak odstranit konverzaci v Messaging
jakmile vaše konverzace je u konce, můžete buď nechat na pokoji, aby ji pro potomky, nebo můžete odstranit, aby vaše okno zpráv organizované. Chcete-li odstranit starou konverzaci, klepněte pravým tlačítkem myši na ni nebo ji vyberte a přejeďte prstem nahoru ze spodní části obrazovky. Dále klikněte nebo klepněte na „Odstranit“ a poté na „Odstranit“.
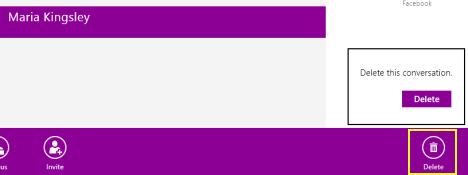
jak změnit dostupnost ve zprávách
Přiznejme si to, jsou chvíle, kdy používáte počítač a nechcete se obtěžovat. Chatování je zábava, ale pokud jste zaneprázdněni, budete se chtít ujistit, že vás nikdo nemůže rozptýlit. Ve výchozím nastavení, pokud je spuštěna zpráva, buď vybraná, nebo na pozadí, zobrazí se jako dostupná jak pro vaše kontakty Facebook, tak pro Live Messenger. Chcete-li to změnit, budete muset aplikaci otevřít.
klepněte pravým tlačítkem myši na pozadí aplikace pro zasílání zpráv nebo přejeďte prstem nahoru ze spodní části okna. Klikněte nebo klepněte na „stav“ a poté vyberte „dostupné“ nebo „neviditelné“.“K dispozici dá svým přátelům vědět, že je dobré jít, zatímco invisible vás před nimi úplně skryje.
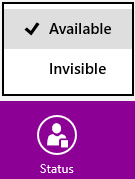
pokud byste raději byli jednoduše nedostupní než neviditelní, můžete to udělat pomocí možností. Otevřete panel charms, klikněte nebo klepněte na „Nastavení“ a klikněte nebo klepněte na „možnosti“.“
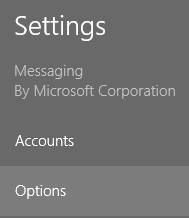
posunutím posuvníku doleva zakážete všechny služby zasílání zpráv, takže budete zcela nedostupní pro všechny vaše kontakty, dokud je nepřepnete zpět.
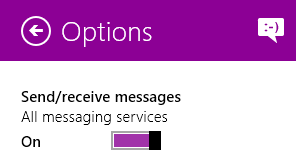
jak změnit oprávnění pro aplikaci pro zasílání zpráv
jakmile získáte všechny zprávy připravené k použití, budete se chtít ujistit, že vaše oprávnění jsou také v pořádku. Ke svým oprávněním máte přístup otevřením kouzel, výběrem „Nastavení“ a výběrem „oprávnění“.“
pomocí posuvníků pod různými nadpisy změňte oprávnění aplikace. Můžete přepínat používání webové kamery, oznámení na ploše a oznámení na obrazovce zámku.
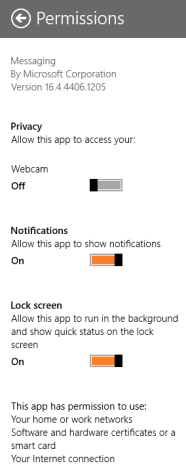
závěr
zatímco zasílání zpráv odcizuje mnoho uživatelů s minimálním seznamem podporovaných klientů, chatování s kontakty Facebook a Windows Live Messenger je opravdu jednoduché. Má intuitivní rozhraní a oznámení, aby držet krok s konverzací hračkou, i když budete přepínat mezi aktivními aplikacemi. Přejeme si, aby Microsoft zvolil pro rozhraní aplikace méně děsivou barvu, ale nemůžeme mít všechno, co můžeme.




