Citoyen numérique
Le chat est devenu une très grande partie de l’utilisation quotidienne de l’ordinateur pour de nombreuses personnes. Que vous envoyiez des messages sur Facebook ou avec un client de chat, vous avez probablement passé beaucoup de temps à envoyer des messages avec des amis. L’utilisation de clients séparés pour discuter avec des contacts peut devenir ennuyeuse, alors Windows 8 a pris une mesure pour essayer de le rendre plus facile. L’application de messagerie vous permet d’agréger vos contacts à partir de Windows Live Messenger et de Facebook en un seul utilitaire. Il fournit un simple qui fonctionne particulièrement bien avec le toucher. Voyons comment ça marche.
Comment ouvrir la messagerie
Ouvrez votre écran de démarrage et localisez la grande tuile violette. La couleur ne peut être décrite que comme désagréable, elle devrait donc être facile à repérer.
Donnez à la tuile un clic ou un robinet pour lancer la messagerie.
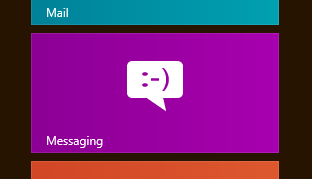
La première fois que vous ouvrez l’application, il vous sera demandé si vous souhaitez ou non autoriser l’exécution de l’application en arrière-plan et afficher des notifications. Nous vous recommandons d’autoriser cette fonctionnalité si vous prévoyez d’utiliser souvent la messagerie.
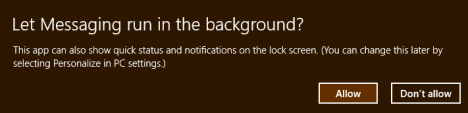
Comment ajouter des comptes à Messaging
Pour profiter de l’application de messagerie, vous devez ajouter vos comptes Facebook et Windows Live Messenger. Si vous avez un compte Windows Live Messenger, vous l’avez probablement utilisé comme connexion Windows 8. Si c’est le cas, il sera automatiquement configuré dans la messagerie. Sinon, la procédure d’ajout est à peu près identique à la procédure détaillée ci-dessous pour l’ajout de votre compte Facebook.
Pour ajouter un compte, ouvrez les charms et cliquez ou appuyez sur » Paramètres ». »Ensuite, cliquez ou appuyez sur » Comptes. »
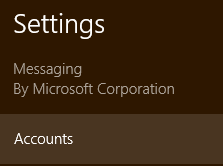
Cliquez ou appuyez sur » Ajouter un compte » dans le menu Comptes.
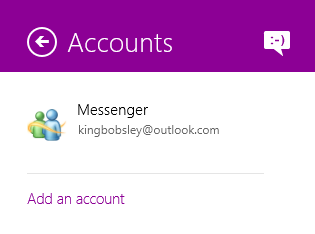
Sélectionnez « Facebook » dans la liste des options. À partir de la publication, vous ne pouvez connecter que Facebook et Windows Live Messenger. Un soutien futur pour d’autres sources peut être possible, mais nous n’avons rien vu de définitif sur le sujet.
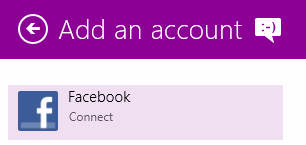
Lisez l’avertissement qui décrit ce que la connexion de votre compte Facebook fera pour vous. Pour la plupart, vous pourrez voir vos contacts, mises à jour, statuts, photos et tout dans l’application People et vous pourrez discuter avec des amis Facebook dans la messagerie. Cliquez ou appuyez sur « Connecter » lorsque vous êtes prêt à continuer.
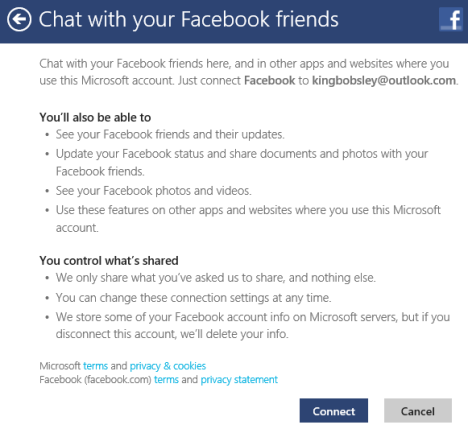
Entrez vos informations d’identification Facebook et cliquez ou appuyez sur « Se connecter ». »
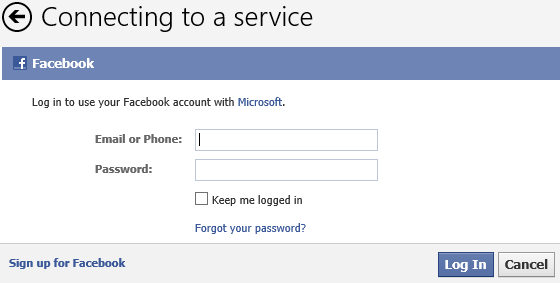
Sélectionnez « Autoriser » pour accorder à Windows 8 l’accès au chat Facebook et vous avez terminé.
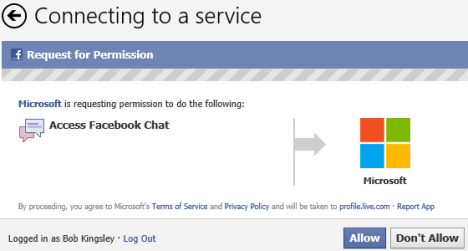
Comment démarrer une discussion avec Messaging
Maintenant que vous avez connecté vos comptes, vous êtes prêt à discuter. Cliquez ou appuyez sur « Nouveau message » dans la fenêtre de l’application pour commencer.
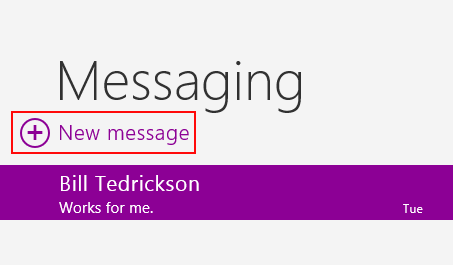
Les gens s’ouvriront pour afficher vos contacts disponibles. Cliquez sur « En ligne uniquement » pour affiner votre liste de contacts uniquement pour ceux disponibles pour discuter. Cliquez ou appuyez sur le nom d’un ami pour le sélectionner et cliquez ou appuyez sur « Choisir. »
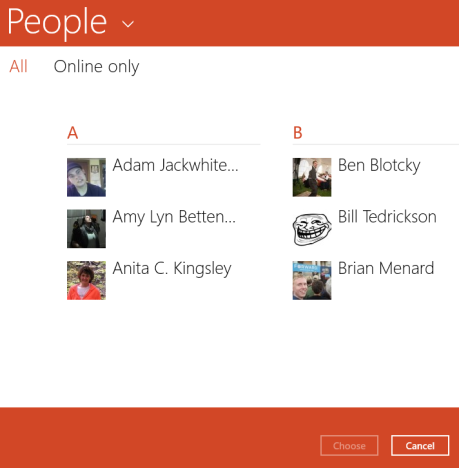
Tapez un message dans la boîte de discussion et cliquez sur « Entrée » pour l’envoyer. Si vous souhaitez ajouter une émoticône ou une petite image à votre message, cliquez ou appuyez sur le visage souriant.
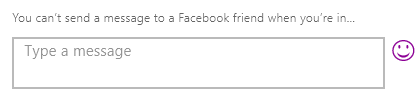
Sélectionnez une catégorie d’émoticônes dans la rangée du haut et cliquez ou appuyez sur un symbole pour l’ajouter à votre message.
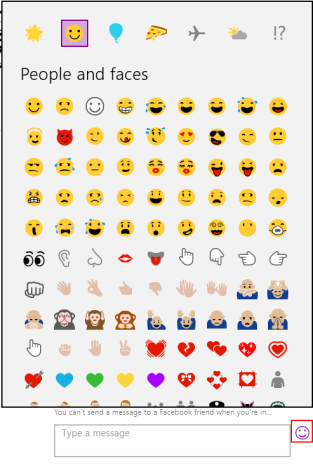
Au fur et à mesure de votre discussion, les messages et les réponses apparaîtront dans la fenêtre de messagerie. Vous remarquerez que les messages sont répertoriés dans des ballons de réflexion qui pointent vers vous ou votre contact afin que vous puissiez garder une trace de qui a dit quoi.
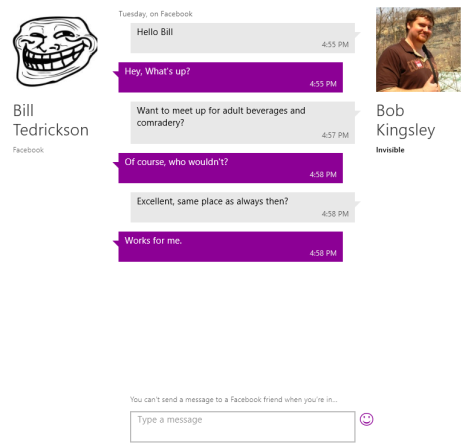
Si vous poursuivez plus d’une conversation à la fois, vous pouvez sélectionner la conversation à engager dans la liste sur le côté gauche de la fenêtre.
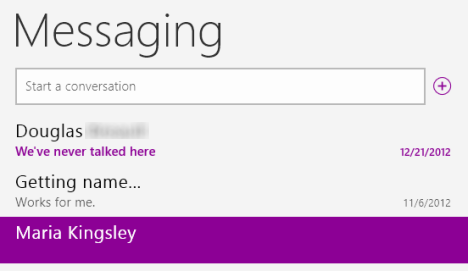
Si vous recevez un message lorsque l’application de messagerie n’est pas ouverte ou sélectionnée, vous recevrez une notification comme celle ci-dessous. Cliquez sur la notification pour ouvrir la messagerie et répondre.
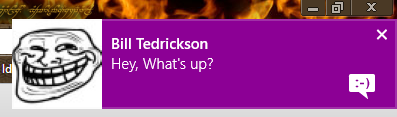
Comment supprimer une conversation dans Messaging
Une fois votre conversation terminée, vous pouvez soit la laisser tranquille pour la conserver pour la postérité, soit la supprimer pour garder votre fenêtre de messagerie organisée. Pour supprimer une ancienne conversation, cliquez dessus avec le bouton droit de la souris ou sélectionnez-la et balayez vers le haut depuis le bas de l’écran. Ensuite, cliquez ou appuyez à nouveau sur « Supprimer » suivi de « Supprimer ».
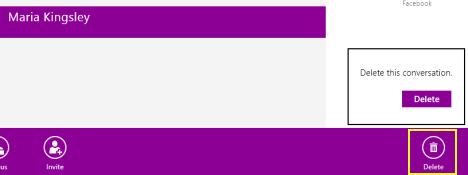
Comment changer votre disponibilité dans la messagerie
Avouons-le, il y a des moments où vous utilisez votre ordinateur et que vous ne voulez pas être dérangé. Discuter est amusant, mais si vous êtes occupé, vous voudrez vous assurer que personne ne peut vous distraire. Par défaut, si la messagerie est en cours d’exécution, sélectionnée ou en arrière-plan, vous apparaîtrez comme disponible pour vos contacts Facebook et Live Messenger. Pour changer cela, vous devrez ouvrir l’application.
Cliquez avec le bouton droit sur l’arrière-plan de l’application de messagerie ou balayez vers le haut depuis le bas de la fenêtre. Cliquez ou appuyez sur « État », puis sélectionnez « Disponible » ou « Invisible ». »Available fera savoir à vos amis que vous êtes prêt à partir, tandis qu’invisible vous leur cachera complètement.
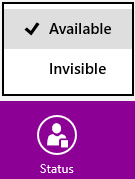
Si vous préférez simplement être indisponible plutôt qu’invisible, vous pouvez le faire en utilisant les options. Ouvrez la barre de charmes, cliquez ou appuyez sur « Paramètres » et cliquez ou appuyez sur « Options. »
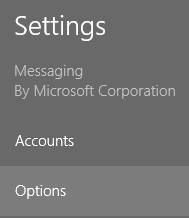
Déplacez le curseur vers la gauche pour désactiver tous les services de messagerie, ce qui vous rend totalement indisponible pour tous vos contacts jusqu’à ce que vous le reveniez.
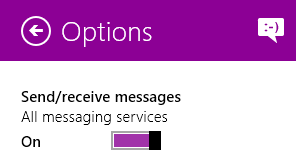
Comment modifier les autorisations de l’application de messagerie
Une fois que la messagerie est configurée pour être utilisée, vous devez également vous assurer que vos autorisations sont en ordre. Vous pouvez accéder à vos autorisations en ouvrant les charms, en sélectionnant « Paramètres » puis en sélectionnant « Autorisations. »
Utilisez les curseurs sous les différentes rubriques pour modifier les autorisations de l’application. Vous pouvez basculer l’utilisation de la webcam, les notifications de bureau et les notifications d’écran de verrouillage.
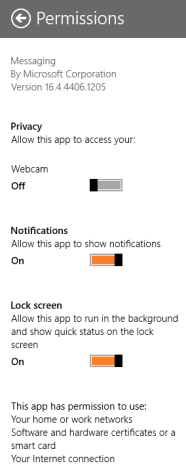
Conclusion
Bien que la messagerie aliène de nombreux utilisateurs avec sa liste minimale de clients pris en charge, elle rend le chat avec les contacts Facebook et Windows Live Messenger vraiment simple. Il dispose d’une interface intuitive et les notifications facilitent le suivi de vos conversations, même lorsque vous basculez entre les applications actives. Nous aurions aimé que Microsoft ait choisi une couleur moins horrible pour l’interface de l’application, mais nous ne pouvons pas tout avoir.




