Digital Citizen
Chatten ist für viele Menschen zu einem sehr großen Teil der täglichen Computernutzung geworden. Egal, ob Sie auf Facebook oder mit einem Chat-Client Nachrichten senden, Sie haben wahrscheinlich viel Zeit damit verbracht, Nachrichten mit Freunden hin und her zu senden. Die Verwendung separater Clients zum Chatten mit Kontakten kann ärgerlich werden, daher hat Windows 8 einen Schritt unternommen, um es einfacher zu machen. Mit der Messaging-App können Sie Ihre Kontakte aus Windows Live Messenger und Facebook in einem einzigen Dienstprogramm zusammenfassen. Es bietet eine einfache, die besonders gut mit Touch funktioniert. Mal sehen, wie es funktioniert.
So öffnen Sie Messaging
Öffnen Sie Ihren Startbildschirm und suchen Sie die große lila Kachel. Die Farbe kann nur als anstößig beschrieben werden, daher sollte sie leicht zu erkennen sein.
Klicken oder tippen Sie auf die Kachel, um Messaging zu starten.
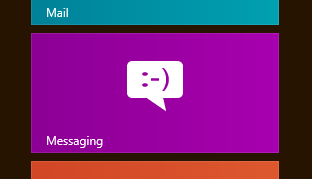
Wenn Sie die App zum ersten Mal öffnen, werden Sie gefragt, ob Sie zulassen möchten, dass die App im Hintergrund ausgeführt wird und Benachrichtigungen angezeigt werden. Wir empfehlen Ihnen, diese Funktion zuzulassen, wenn Sie Messaging häufig verwenden möchten.
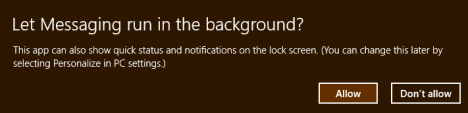
So fügen Sie Konten zu Messaging hinzu
Um die Vorteile der Messaging-App nutzen zu können, müssen Sie sowohl Ihre Facebook- als auch Ihre Windows Live Messenger-Konten hinzufügen. Wenn Sie ein Windows Live Messenger-Konto haben, haben Sie es wahrscheinlich als Windows 8-Anmeldung verwendet. Wenn ja, wird es automatisch in Messaging eingerichtet. Wenn nicht, ist das Verfahren zum Hinzufügen fast identisch mit dem unten beschriebenen Verfahren zum Hinzufügen Ihres Facebook-Kontos.
Um ein Konto hinzuzufügen, öffnen Sie die Charms und klicken oder tippen Sie auf „Einstellungen.“ Als nächstes klicken oder tippen Sie auf „Konten.“
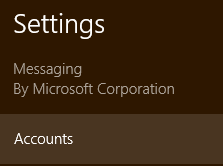
Klicken oder tippen Sie im Menü Konten auf „Konto hinzufügen“.
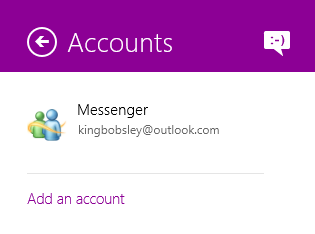
Wählen Sie „Facebook“ aus der Liste der Optionen. Ab sofort können Sie nur Facebook und Windows Live Messenger verbinden. Zukünftige Unterstützung für andere Quellen könnte möglich sein, aber wir haben nichts Definitives zu diesem Thema gesehen.
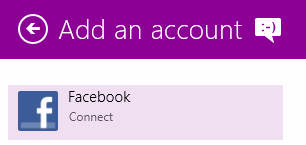
Lesen Sie den Haftungsausschluss, der beschreibt, was das Verbinden Ihres Facebook-Kontos für Sie bedeutet. In den meisten Fällen können Sie Ihre Kontakte, Updates, Status, Fotos und alles in der People-App sehen und mit Facebook-Freunden in Messaging chatten. Klicken oder tippen Sie auf „Verbinden“, wenn Sie fortfahren möchten.
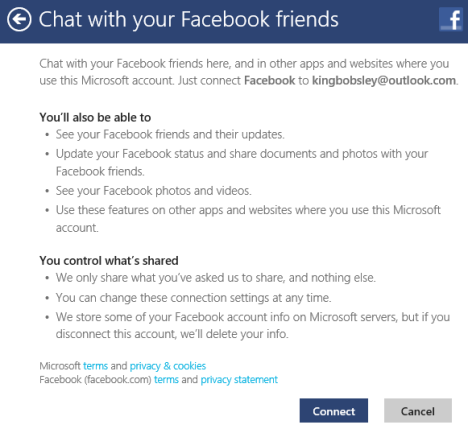
Geben Sie Ihre Facebook-Anmeldeinformationen ein und klicken oder tippen Sie auf „Anmelden“.“
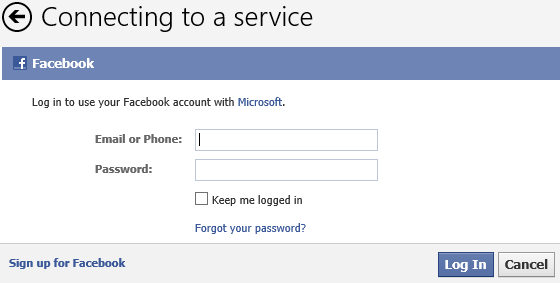
Wählen Sie „Zulassen“, um Windows 8 Zugriff auf den Facebook-Chat zu gewähren, und fertig.
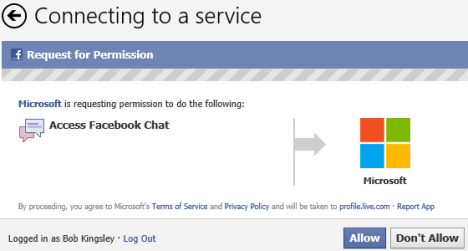
So starten Sie einen Chat mit Messaging
Nachdem Sie Ihre Konten verbunden haben, können Sie mit dem Chatten beginnen. Klicken oder tippen Sie im Fenster der App auf „Neue Nachricht“, um loszulegen.
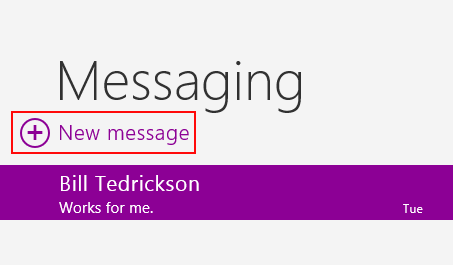
Personen werden geöffnet, um Ihre verfügbaren Kontakte anzuzeigen. Klicken Sie auf „Nur online“, um Ihre Kontaktliste auf nur diejenigen zu verfeinern, die für den Chat verfügbar sind. Klicken oder tippen Sie auf den Namen eines Freundes, um ihn auszuwählen, und klicken oder tippen Sie auf „Auswählen“.“
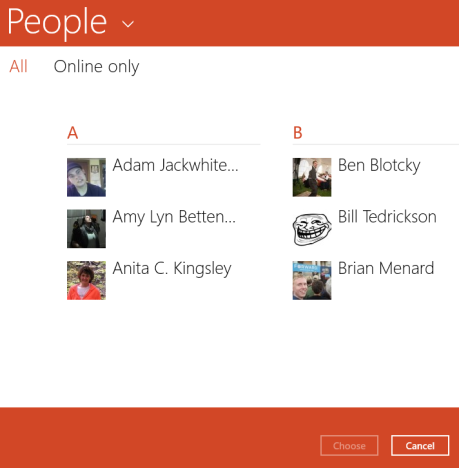
Geben Sie eine Nachricht in das Chatfeld ein und klicken Sie auf „Enter“, um sie zu senden. Wenn Sie Ihrer Nachricht ein Emoticon oder ein kleines Bild hinzufügen möchten, klicken oder tippen Sie auf das Smiley-Gesicht.
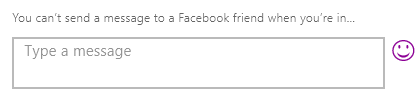
Wählen Sie eine Kategorie von Emoticons aus der oberen Zeile aus und klicken oder tippen Sie auf ein Symbol, um es Ihrer Nachricht hinzuzufügen.
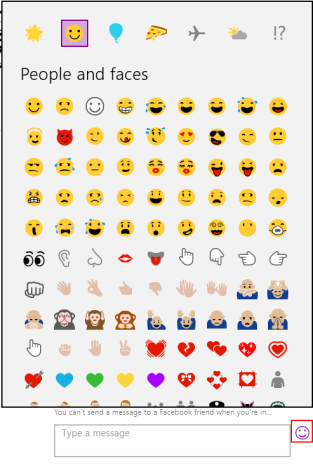
Während Ihr Chat fortgesetzt wird, werden Nachrichten und Antworten im Nachrichtenfenster angezeigt. Sie werden feststellen, dass die Nachrichten in Gedankenballons aufgeführt sind, die auf Sie oder Ihren Kontakt verweisen, sodass Sie nachverfolgen können, wer was gesagt hat.
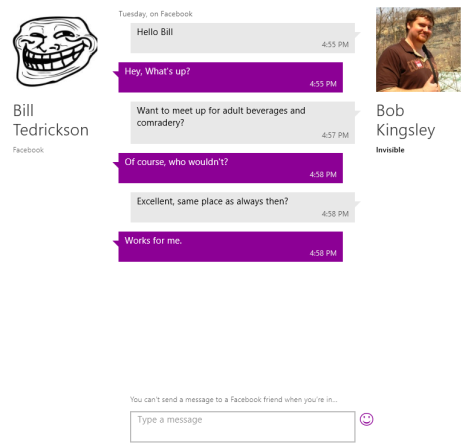
Wenn Sie mehr als eine Konversation gleichzeitig führen, können Sie aus der Liste auf der linken Seite des Fensters auswählen, welcher Chat aktiviert werden soll.
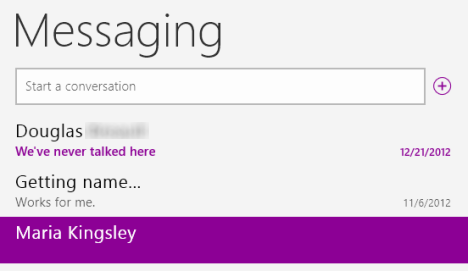
Wenn Sie eine Nachricht erhalten, wenn die Messaging-App nicht geöffnet oder ausgewählt ist, erhalten Sie eine Benachrichtigung wie die unten gezeigte. Klicken Sie auf die Benachrichtigung, um Messaging zu öffnen und zu antworten.
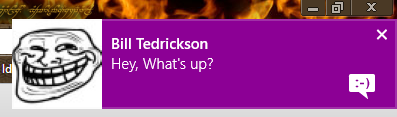
So löschen Sie eine Konversation in Messaging
Sobald Ihre Konversation beendet ist, können Sie sie entweder in Ruhe lassen, um sie für die Nachwelt aufzubewahren, oder Sie können sie löschen, um Ihr Messaging-Fenster organisiert zu halten. Um eine alte Konversation zu löschen, klicken Sie mit der rechten Maustaste darauf oder wählen Sie sie aus und wischen Sie vom unteren Bildschirmrand nach oben. Klicken oder tippen Sie anschließend erneut auf „Löschen“, gefolgt von „Löschen“.
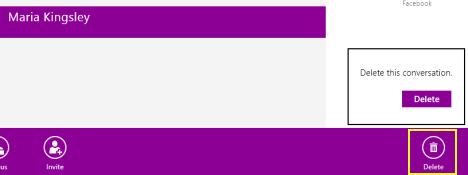
So ändern Sie Ihre Verfügbarkeit in Messaging
Seien wir ehrlich, es gibt Zeiten, in denen Sie Ihren Computer verwenden und nicht gestört werden möchten. Chatten macht Spaß, aber wenn Sie beschäftigt sind, sollten Sie sicherstellen, dass niemand Sie ablenken kann. Wenn Messaging ausgeführt wird, entweder ausgewählt oder im Hintergrund, werden Sie standardmäßig sowohl für Ihre Facebook- als auch für Ihre Live Messenger-Kontakte als verfügbar angezeigt. Um dies zu ändern, müssen Sie die App öffnen.
Klicken Sie mit der rechten Maustaste auf den Hintergrund der Messaging-App oder wischen Sie vom unteren Rand des Fensters nach oben. Klicken oder tippen Sie auf „Status“ und wählen Sie dann entweder „Verfügbar“ oder „Unsichtbar“.“ Verfügbar wird deine Freunde wissen lassen, dass du gut zu gehen bist, während unsichtbar dich vor ihnen verstecken wird.
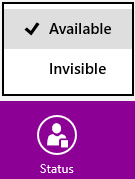
Wenn Sie lieber einfach nicht verfügbar als unsichtbar sein möchten, können Sie dies mithilfe der Optionen tun. Öffnen Sie die Charms-Leiste, klicken oder tippen Sie auf „Einstellungen“ und klicken oder tippen Sie auf „Optionen“.“
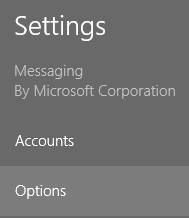
Bewegen Sie den Schieberegler nach links, um alle Messaging-Dienste zu deaktivieren, sodass Sie für alle Ihre Kontakte vollständig nicht verfügbar sind, bis Sie ihn wieder einschalten.
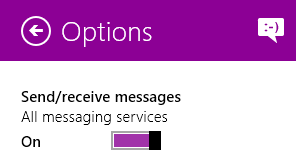
So ändern Sie die Berechtigungen für die Messaging-App
Sobald Sie Messaging für die Verwendung eingerichtet haben, sollten Sie sicherstellen, dass auch Ihre Berechtigungen in Ordnung sind. Sie können auf Ihre Berechtigungen zugreifen, indem Sie die Charms öffnen, „Einstellungen“ und dann „Berechtigungen“ auswählen.“
Verwenden Sie die Schieberegler unter den verschiedenen Überschriften, um die Berechtigungen der App zu ändern. Sie können die Webcam-Verwendung, Desktop-Benachrichtigungen und Sperrbildschirmbenachrichtigungen umschalten.
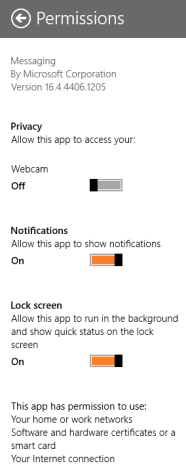
Fazit
Während Messaging mit seiner minimalen Liste unterstützter Clients viele Benutzer entfremdet, macht es das Chatten mit Facebook- und Windows Live Messenger-Kontakten wirklich einfach. Es verfügt über eine intuitive Benutzeroberfläche und die Benachrichtigungen machen es zu einem Kinderspiel, mit Ihren Gesprächen Schritt zu halten, auch wenn Sie zwischen aktiven Anwendungen wechseln. Wir wünschten, Microsoft hätte eine weniger schreckliche Farbe für die Benutzeroberfläche der App gewählt, aber wir können nicht alles haben, was wir können.




