Jak zainstalować qt 5 na Ubuntu
czy jesteś użytkownikiem i programistą Ubuntu Linux, który potrzebuje Qt 5 zainstalowanego w Twoim systemie? Nie możesz dowiedzieć się, jakie pakiety zainstalować, aby z niego korzystać? Możemy pomóc! Postępuj zgodnie z tym przewodnikiem, gdy przejdziemy do tego, jak zainstalować Qt 5 na Linuksie!

zainstaluj Qt 5 na Ubuntu za pośrednictwem oficjalnych repozytoriów oprogramowania – terminal
jeśli używasz Ubuntu, najlepszym sposobem na uruchomienie Qt 5 w systemie jest oficjalne repozytoria oprogramowania Ubuntu. Aby rozpocząć proces instalacji, należy otworzyć okno terminala.
aby otworzyć okno terminala na pulpicie Linux Ubuntu, naciśnij Ctrl + Alt + T na klawiaturze. Alternatywnie, wyszukaj „Terminal” w menu aplikacji i otwórz go w ten sposób.
po otwarciu okna terminala na pulpicie Ubuntu można rozpocząć instalację. Używając polecenia apt install, skonfiguruj pakiet „Qt5-default” na swoim komputerze.
sudo apt install qt5-default
po wpisaniu powyższego polecenia apt install, Ubuntu poprosi Cię o podanie hasła. Powodem, dla którego prosi o podanie hasła, jest to, że sudo wymaga hasła. Wpisz hasło użytkownika i naciśnij klawisz Enter. Nie martw się, jeśli nie widzisz żadnych informacji zwrotnych dotyczących hasła.
jeśli hasło zostało wprowadzone pomyślnie, terminal powinien je zaakceptować i spróbować zebrać wszystkie zależności wymagane dla pakietu „Qt5-default” w systemie. Po zebraniu wszystkich zależności naciśnij przycisk Y, aby kontynuować instalację.
instalacja Qt 5 przy użyciu oficjalnych źródeł oprogramowania Ubuntu powinna być szybka, ponieważ tylko garstka rzeczy musi zostać pobrana i zainstalowana w systemie. Aby uzyskać więcej informacji na temat Qt 5, Sprawdź oficjalną dokumentację.
zainstaluj Qt 5 na Ubuntu za pośrednictwem oficjalnych repozytoriów oprogramowania-GUI
jeśli wolisz skonfigurować Qt 5 na swoim komputerze Ubuntu za pomocą GUI, najlepszym sposobem jest skorzystanie z menedżera pakietów Synaptic. Jest to doskonała aplikacja, która daje użytkownikom Ubuntu możliwość wyszukiwania i instalowania pakietów bez dotykania terminala.
niestety Synaptic nie jest już preinstalowany na systemach Ubuntu. Aby go uruchomić, Otwórz oprogramowanie Ubuntu, wyszukaj „Synaptic” i zainstaluj je. Po uruchomieniu otwórz go w menu aplikacji.
po otwarciu Menedżera pakietów Synaptic poszukaj przycisku” szukaj ” w prawym górnym rogu aplikacji i kliknij go myszką. Następnie kliknij pole tekstowe obok „Szukaj” i wpisz „Qt5-default”.
po wpisaniu hasła wyszukiwania znajdź przycisk „Szukaj” w wyskakującym oknie i kliknij go, aby wykonać wyszukiwanie repozytoriów oprogramowania Ubuntu. Poszukiwania nie powinny trwać długo.
przejrzyj wyniki wyszukiwania dla „qt5-default” i kliknij go prawym przyciskiem myszy. W menu prawym przyciskiem myszy poszukaj opcji „zaznacz do instalacji” i wybierz ją.

teraz, gdy pakiet „Qt5-default” jest oznaczony do instalacji w menedżerze pakietów Synaptic, znajdź przycisk” Zastosuj ” i wybierz go za pomocą myszy. Po kliknięciu przycisku „Zastosuj” Synaptic spróbuje pobrać i zainstalować Qt 5 na komputerze z systemem Ubuntu.
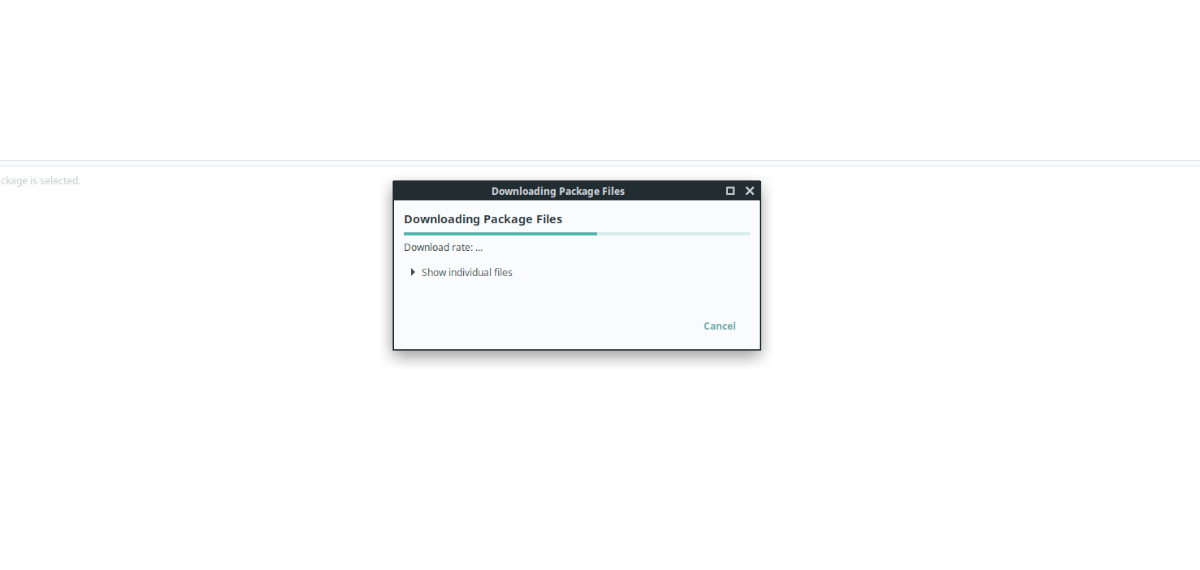
instalacja nie powinna potrwać zbyt długo. Po zakończeniu procesu Zamknij Synaptic Package Manager, ponieważ nie jest to już konieczne. Więcej informacji na temat Qt 5 dla Linuksa można znaleźć w dokumentacji.
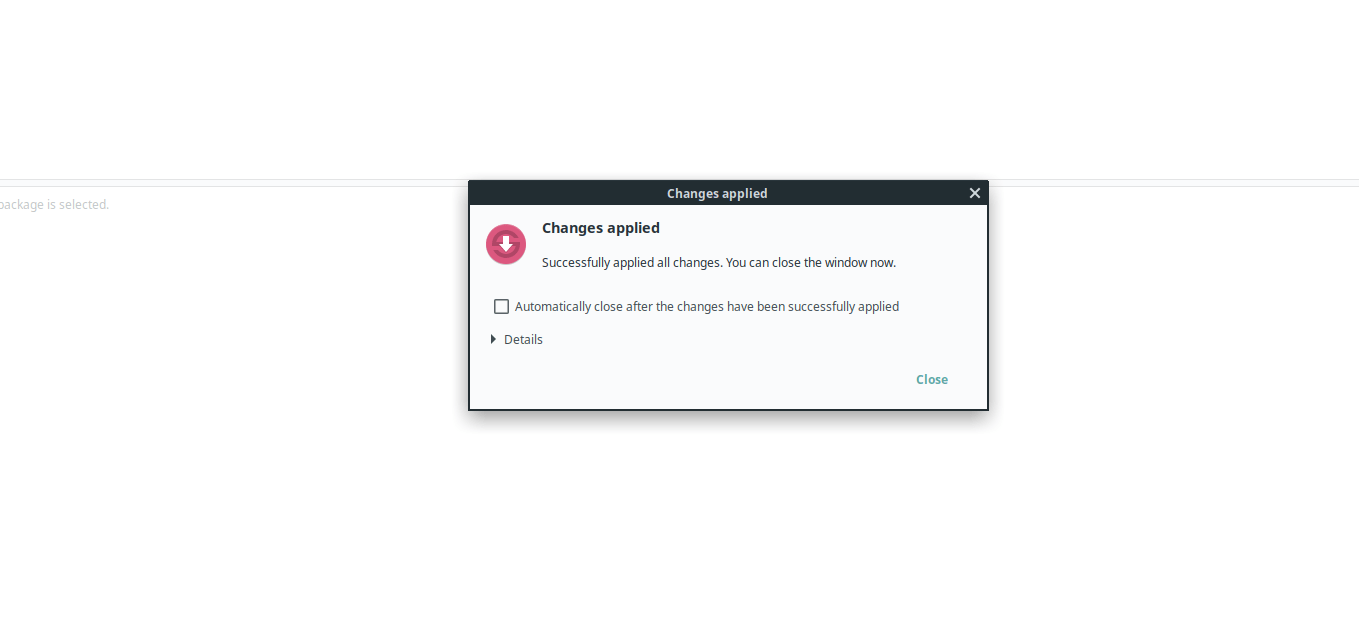
zainstaluj Qt 5 na Ubuntu za pośrednictwem strony Qt
chociaż zaleca się zainstalowanie Qt 5 na Ubuntu przy użyciu oficjalnych pakietów Ubuntu, możliwe jest również pobranie Qt 5 ze strony internetowej i zainstalowanie go w ten sposób.
aby rozpocząć instalację Qt 5 za pośrednictwem oficjalnej strony internetowej, Otwórz okno terminala. Możesz otworzyć okno terminala na pulpicie Ubuntu za pomocą Ctrl + Alt + T lub wyszukać „Terminal” w menu aplikacji.
po otwarciu okna terminala użyj polecenia wget, aby pobrać najnowszy Qt 5 ze strony internetowej.
wget https://download.qt.io/official_releases/qt/5.12/5.12.10/qt-opensource-linux-x64-5.12.10.run
po pobraniu Qt 5 musisz zaktualizować uprawnienia pliku, aby mógł być uruchamiany jako program.
sudo chmod +x qt-opensource-linux-x64-5.12.10.run
uruchom plik Qt 5 run, aby rozpocząć instalację.
./qt-opensource-linux-x64-5.12.10.run
po zainstalowaniu pliku Qt 5 run należy zainstalować różne zależności. Te zależności są wymagane, aby Qt 5 działał poprawnie na Ubuntu.
sudo apt install libfontconfig1 build-essential mesa-common-dev libglu1-mesa-dev
po zainstalowaniu wszystkich tych zależności, musisz utworzyć wpis Pulpitu Dla Ubuntu. Aby to zrobić, wprowadź poniższe polecenia.
touch ~/.local/share/applications/Qt-Creator.desktopecho " Version=1.0 Encoding=UTF-8 Type=Application Name=QtCreator Comment=QtCreator NoDsiplay=true Exec=(Install folder of QT)/Tools/QtCreator/bin/qtcreator %f Icon=(Install folder of QT)/5.4/Src/qtdoc/doc/images/landing/icon_QtCreator_78x78px.png Name=Qt-Creator" > ~/.local/share/applicationsQt-Creator.desktop
zaktualizuj uprawnienia pliku Qt Creator za pomocą chmod.
sudo chmod +x ~/.local/share/applicationsQt-Creator.desktop
Ustaw QT jako domyślne skojarzenie plików dla plików pro na Ubuntu za pomocą echo.
echo "text/qtcreator=Qt-Creator.desktop;" >> ~/.local/share/applications/defaults.list
po dodaniu asocjacji plików wszystko powinno działać.




