Digital Citizen
czatowanie stało się bardzo dużą częścią codziennego użytkowania komputera dla wielu osób. Niezależnie od tego, czy wysyłasz wiadomości na Facebooku, czy z klientem czatu, prawdopodobnie spędziłeś dużo czasu na wysyłaniu wiadomości ze znajomymi w tę iz powrotem. Używanie oddzielnych klientów do czatowania z kontaktami może być denerwujące, więc Windows 8 zrobił krok, aby to ułatwić. Aplikacja do przesyłania wiadomości pozwala agregować kontakty z obu Windows Live Messenger i Facebooka w jednym narzędziu. Zapewnia prosty, który działa szczególnie dobrze z dotykiem. Zobaczmy, jak to działa.
Jak otworzyć wiadomości
Otwórz ekran startowy i znajdź duży fioletowy kafelek. Kolor można opisać tylko jako nieprzyjemny, więc powinien być łatwy do zauważenia.
kliknij kafelek lub dotknij, aby uruchomić wiadomości.
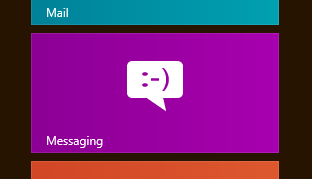
przy pierwszym otwarciu aplikacji pojawi się pytanie, czy chcesz zezwolić aplikacji na uruchamianie w tle i wyświetlanie powiadomień. Zalecamy, aby zezwolić na tę funkcję, jeśli planujesz często korzystać z wiadomości.
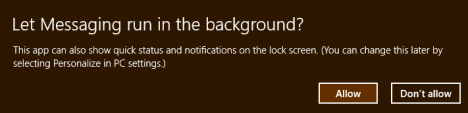
Jak dodać konta do wiadomości
aby skorzystać z aplikacji do przesyłania wiadomości, musisz dodać konta Facebook i Windows Live Messenger. Jeśli masz konto Windows Live Messenger, prawdopodobnie używałeś go jako logowania do systemu Windows 8. Jeśli tak, zostanie automatycznie skonfigurowany w wiadomości. Jeśli nie, procedura dodawania jest prawie identyczna z procedurą opisaną poniżej w celu dodania konta na Facebooku.
aby dodać konto, otwórz charms i kliknij lub dotknij „Ustawienia.”Następnie kliknij lub dotknij „konta.”
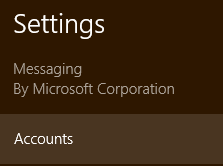
kliknij lub dotknij „Dodaj konto” z menu konta.
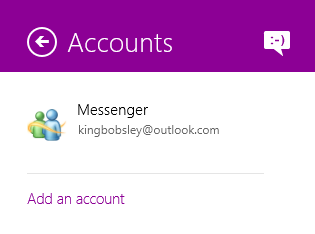
wybierz „Facebook” z listy opcji. Od publikacji można tylko połączyć Facebook i Windows Live Messenger. Przyszłe wsparcie dla innych źródeł może być możliwe, ale nie widzieliśmy nic ostatecznego na ten temat.
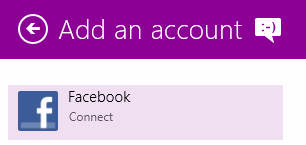
przeczytaj zastrzeżenie, które opisuje, co połączenie konta na Facebooku zrobi dla ciebie. W większości przypadków będziesz mógł zobaczyć swoje kontakty, aktualizacje, statusy, Zdjęcia i wszystko w aplikacji Kontakty, a także będziesz mógł rozmawiać ze znajomymi z Facebooka w wiadomościach. Kliknij lub Dotknij „Połącz”, gdy będziesz gotowy do kontynuowania.
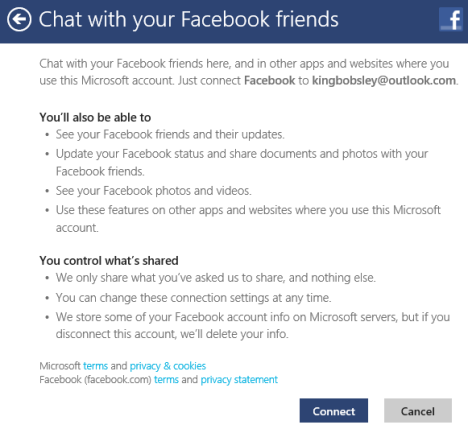
wprowadź swoje dane uwierzytelniające na Facebooku i kliknij lub dotknij „Zaloguj się.”
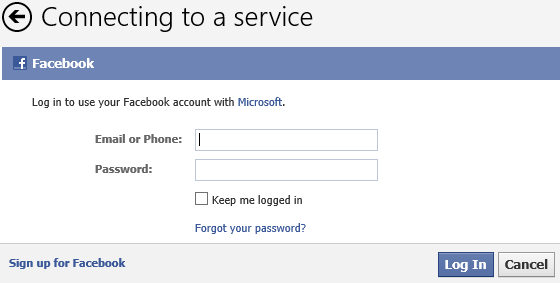
wybierz „Zezwól”, aby przyznać Windows 8 dostęp do czatu na Facebooku i gotowe.
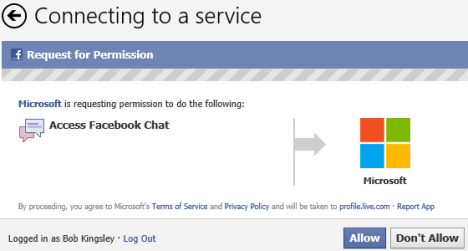
jak rozpocząć czat za pomocą wiadomości
po podłączeniu kont jesteś gotowy do rozmowy. Kliknij lub dotknij „Nowa wiadomość” w oknie aplikacji, aby rozpocząć.
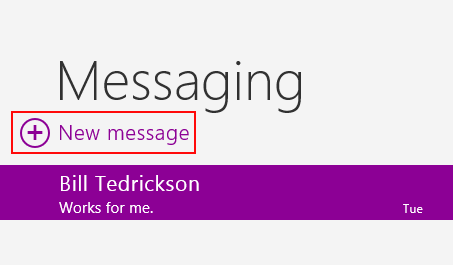
ludzie otworzą się, aby wyświetlić dostępne kontakty. Kliknij „Tylko Online”, aby udoskonalić swoją listę kontaktów tylko do tych dostępnych na czacie. Kliknij lub dotknij nazwy znajomego, aby go wybrać, a następnie kliknij lub dotknij „Wybierz.”
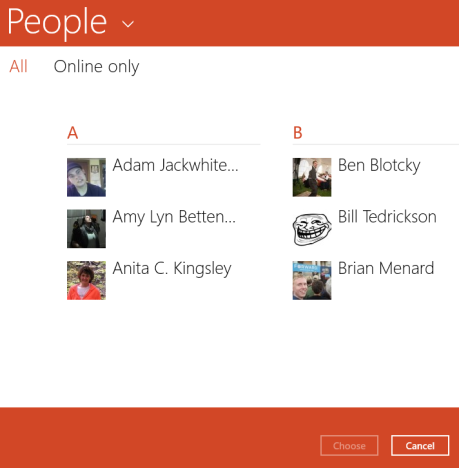
wpisz wiadomość w oknie czatu i kliknij „Enter”, aby ją wysłać. Jeśli chcesz dodać emotikon lub mały obrazek do wiadomości, kliknij lub dotknij uśmiechniętej buźki.
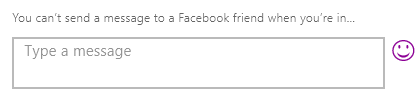
Wybierz kategorię emotikonów z górnego rzędu i kliknij lub dotknij symbolu, aby dodać go do wiadomości.
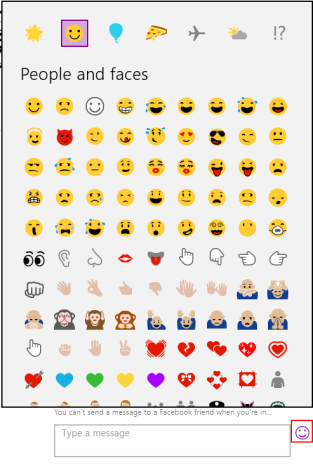
w trakcie czatu wiadomości i odpowiedzi pojawią się w oknie wiadomości. Zauważysz, że wiadomości są wymienione w balonach myśli, które wskazują na Ciebie lub Twój kontakt, dzięki czemu możesz śledzić, kto co powiedział.
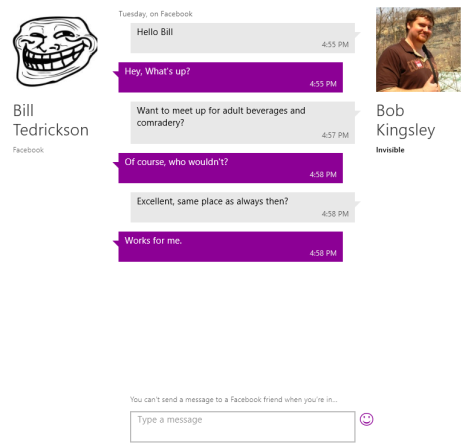
jeśli prowadzisz więcej niż jedną rozmowę naraz, możesz wybrać z listy po lewej stronie okna, który czat chcesz nawiązać.
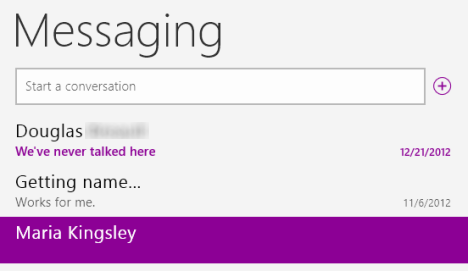
jeśli otrzymasz wiadomość, gdy aplikacja do obsługi wiadomości nie jest otwarta lub wybrana, otrzymasz powiadomienie takie jak pokazane poniżej. Kliknij powiadomienie, aby otworzyć Wiadomości i odpowiedzieć.
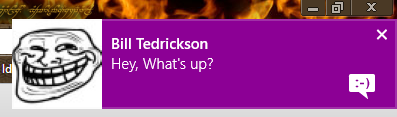
jak usunąć rozmowę w wiadomości
po zakończeniu rozmowy możesz zostawić ją w spokoju, aby zachować ją dla potomności, lub możesz ją usunąć, aby utrzymać porządek w oknie wiadomości. Aby usunąć starą rozmowę, kliknij ją prawym przyciskiem myszy lub zaznacz i przesuń palcem od dołu ekranu w górę. Następnie kliknij lub dotknij „Usuń”, a następnie ponownie” Usuń”.
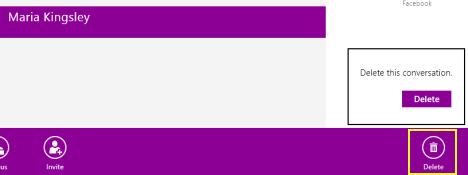
jak zmienić dostępność w wiadomości
spójrzmy prawdzie w oczy, są chwile, kiedy korzystasz z komputera i nie chcesz się niepokoić. Czatowanie jest zabawne, ale jeśli jesteś zajęty, będziesz chciał się upewnić, że nikt nie może cię rozpraszać. Domyślnie, jeśli Wiadomości są uruchomione, wybrane lub w tle, pojawisz się jako dostępne dla kontaktów Facebooka i Live Messenger. Aby to zmienić, musisz otworzyć aplikację.
kliknij prawym przyciskiem myszy tło aplikacji do przesyłania wiadomości lub przesuń palcem od dołu okna. Kliknij lub dotknij „Status”, a następnie wybierz” Dostępne „lub” niewidoczne.”Dostępność powiadomi twoich znajomych, że jesteś gotowy, a niewidzialność całkowicie Cię przed nimi ukryje.
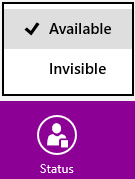
jeśli wolisz być po prostu niedostępny niż niewidoczny, możesz to zrobić za pomocą opcji. Otwórz pasek charms, kliknij lub dotknij „Ustawienia „i kliknij lub dotknij” opcje.”
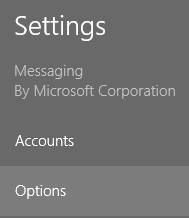
przesuń suwak w lewo, aby wyłączyć wszystkie usługi wiadomości, czyniąc cię całkowicie niedostępnym dla wszystkich kontaktów, dopóki nie przełączysz go z powrotem.
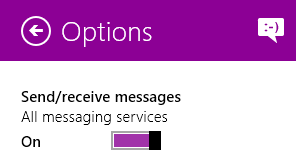
jak zmienić uprawnienia dla aplikacji do przesyłania wiadomości
po skonfigurowaniu Wiadomości do użycia, upewnij się, że uprawnienia są również w porządku. Możesz uzyskać dostęp do swoich uprawnień, otwierając charms, wybierając „Ustawienia”, a następnie wybierając „uprawnienia.”
użyj suwaków pod różnymi nagłówkami, aby zmienić uprawnienia aplikacji. Możesz przełączać korzystanie z kamery internetowej, powiadomienia na pulpicie i powiadomienia na ekranie blokady.
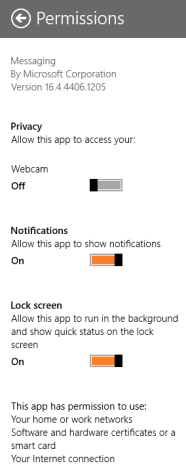
wniosek
podczas gdy wiadomości zrażą wielu użytkowników dzięki minimalnej liście obsługiwanych klientów, to sprawia, że czatowanie z kontaktami Facebook i Windows Live Messenger jest naprawdę proste. Posiada intuicyjny interfejs, a Powiadomienia sprawiają, że nadążanie za rozmowami jest proste nawet podczas przełączania się między aktywnymi aplikacjami. Chcielibyśmy, aby Microsoft wybrał mniej przerażający kolor interfejsu aplikacji, ale nie możemy mieć wszystkiego, co możemy.




