Digital Citizen
chatten is een zeer groot deel van het dagelijkse computergebruik voor veel mensen geworden. Of messaging op Facebook of met een chat-client, je hebt waarschijnlijk besteed een aanzienlijke hoeveelheid tijd messaging met vrienden heen en weer. Het gebruik van afzonderlijke clients om te chatten met contacten kan vervelend worden, dus Windows 8 heeft een stap genomen om te proberen en het gemakkelijker te maken. Met de Messaging-app kunt u uw contacten van zowel Windows Live Messenger als Facebook samenvoegen tot één hulpprogramma. Het biedt een eenvoudige die vooral goed werkt met touch. Eens kijken hoe het werkt.
berichten openen
Open uw startscherm en zoek de grote paarse tegel. De kleur kan alleen worden beschreven als onaangenaam, dus het moet gemakkelijk te herkennen zijn.
Geef de tegel een klik of een tik om berichten te starten.
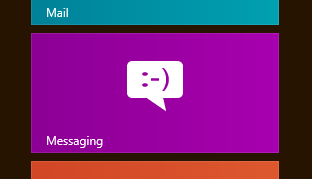
de eerste keer dat u de app opent wordt u gevraagd of u wilt toestaan dat de app op de achtergrond wordt uitgevoerd en meldingen worden weergegeven. We raden u aan deze functie toe te staan als u van plan bent om Messaging vaak te gebruiken.
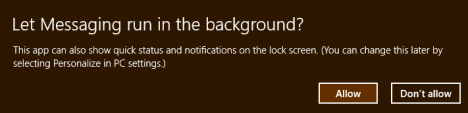
Accounts toevoegen aan Messaging
om gebruik te kunnen maken van de Messaging-app, moet u zowel uw Facebook-als Windows Live Messenger-accounts toevoegen. Als je een Windows Live Messenger-account hebt, heb je het waarschijnlijk gebruikt als je Windows 8-login. Als dat zo is, zal het automatisch worden ingesteld in Messaging. Zo niet, de procedure voor het toevoegen van het is ongeveer identiek aan de procedure hieronder beschreven voor het toevoegen van uw Facebook-account.
om een account toe te voegen, open de charms en klik of tik op “Instellingen.”Volgende, klik of tik” Accounts.”
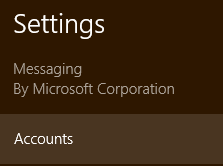
klik of tik op “een account toevoegen” in het menu Accounts.
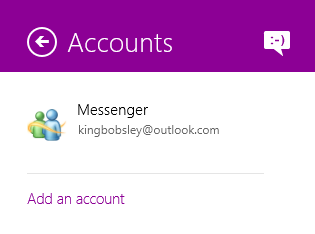
Selecteer “Facebook” uit de lijst met opties. Vanaf publicatie kunt u alleen verbinding maken met Facebook en Windows Live Messenger. Toekomstige steun voor andere bronnen kan mogelijk zijn, maar we hebben niets definitief gezien over het onderwerp.
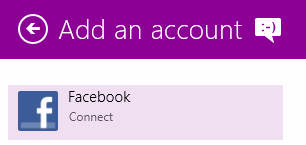
lees de disclaimer die beschrijft wat het verbinden van uw Facebook-account voor u zal doen. Voor het grootste deel, zult u in staat om uw contacten te zien, updates, statussen, foto ‘ s en alles in de mensen-app en je zult in staat zijn om te chatten met Facebook-vrienden in Messaging. Klik of tik op “Connect” wanneer u klaar bent om verder te gaan.
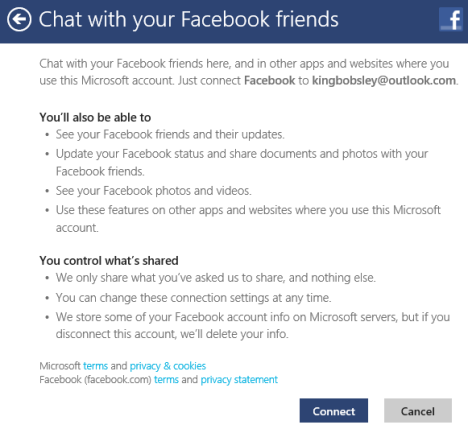
Voer uw Facebook-referenties in en klik of tik op “Inloggen”.”
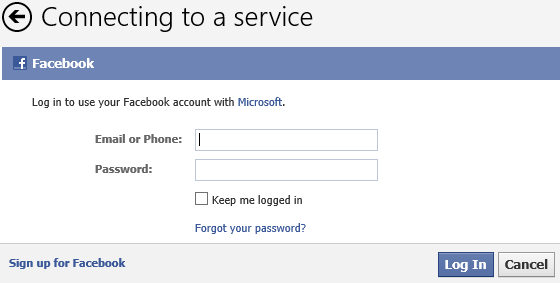
selecteer “Toestaan” om Windows 8 toegang te verlenen tot Facebook chat en je bent klaar.
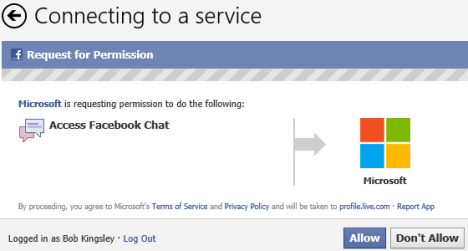
een Chat starten met Messaging
Nu u uw accounts hebt verbonden, bent u klaar om te chatten. Klik of tik op “nieuw bericht” in het venster van de app om te beginnen.
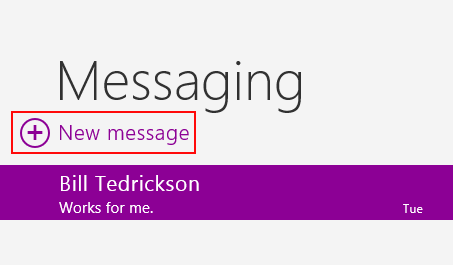
mensen zullen openen om uw beschikbare contacten weer te geven. Klik op “alleen Online” om uw contactenlijst te verfijnen tot alleen degenen die beschikbaar zijn om te chatten. Klik of tik op de naam van een vriend om ze te selecteren en klik of tik op “Kiezen.”
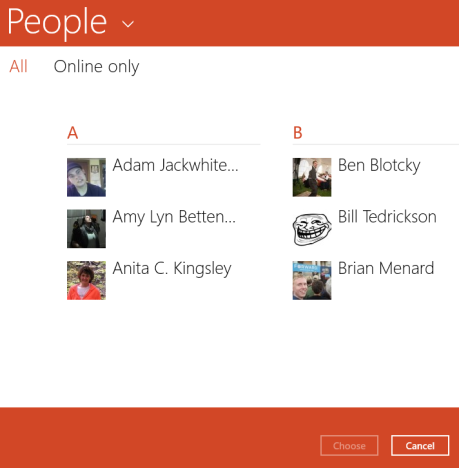
typ een bericht in het chatvak en klik op “Enter” om het te verzenden. Als u een emoticon of kleine afbeelding aan uw bericht wilt toevoegen, klikt of tikt u op de smiley.
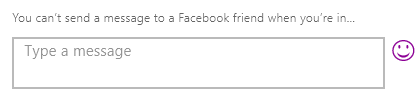
selecteer een categorie emoticons in de bovenste rij en klik of tik op een symbool om het aan uw bericht toe te voegen.
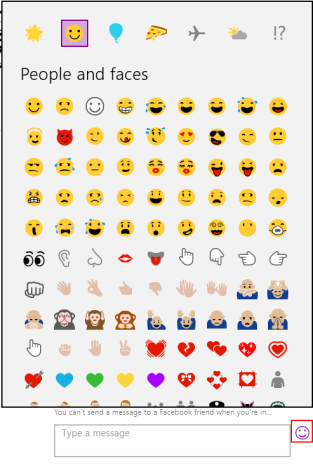
als je chat doorgaat, verschijnen berichten en antwoorden in het berichtenvenster. U zult merken dat de berichten worden vermeld in gedachte ballonnen die wijzen naar u of uw contactpersoon, zodat u kunt bijhouden wie zei Wat.
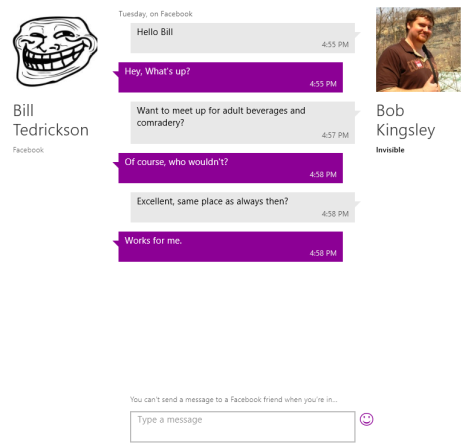
Als u meer dan één gesprek tegelijk voert, kunt u in de lijst aan de linkerkant van het venster selecteren welke chat u wilt gebruiken.
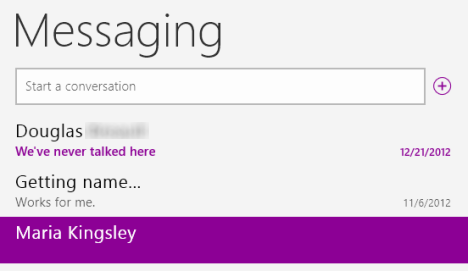
als u een bericht ontvangt wanneer de Messaging-app niet wordt geopend of geselecteerd, krijgt u een melding zoals hieronder weergegeven. Klik op de melding om berichten te openen en te reageren.
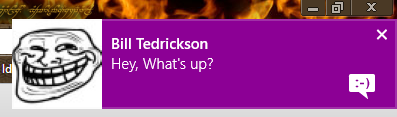
hoe een gesprek te verwijderen in Messaging
wanneer uw gesprek voorbij is, kunt u het met rust laten om het voor het nageslacht te bewaren, of u kunt het verwijderen om uw berichtenvenster georganiseerd te houden. Als u een oud gesprek wilt verwijderen, klikt u er met de rechtermuisknop op of selecteert u het en veegt u omhoog vanaf de onderkant van het scherm. Volgende, klik of tik op “Verwijderen” gevolgd door “verwijderen” nogmaals.
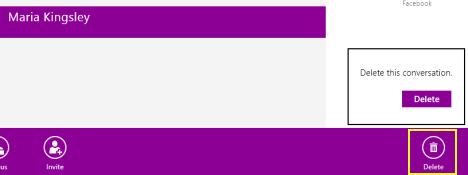
Hoe verander je je Beschikbaarheid In Messaging
laten we eerlijk zijn, er zijn momenten waarop je je computer gebruikt en je niet gestoord wilt worden. Chatten is leuk, maar als je het druk hebt, wil je ervoor zorgen dat niemand je kan afleiden. Standaard, als Messaging wordt uitgevoerd, hetzij geselecteerd of op de achtergrond, U zult verschijnen als beschikbaar voor zowel uw Facebook en Live Messenger contacten. Om dit te veranderen, je nodig hebt om de app te openen.
Klik met de rechtermuisknop op de achtergrond van de Messaging-app of veeg omhoog vanaf de onderkant van het venster. Klik of tik op ” Status “en selecteer vervolgens” Available “of” Invisible.”Available laat je vrienden weten dat je klaar bent om te gaan, terwijl invisible je helemaal voor hen zal verbergen.
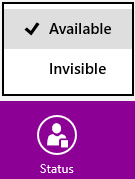
Als u liever gewoon niet beschikbaar dan onzichtbaar, kunt u dat doen met behulp van de opties. Open de charms bar, klik of tik op ” Instellingen “en klik of tik op” Opties.”
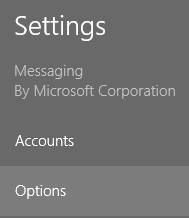
Verplaats de schuifregelaar naar links om alle Messaging services uit te schakelen waardoor je volledig niet beschikbaar bent voor al je contacten totdat je het terugschakelt.
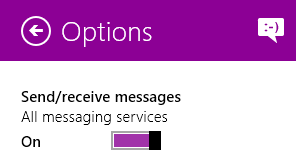
hoe u de machtigingen voor de Messaging App
kunt wijzigen als u Messaging helemaal hebt ingesteld voor gebruik, moet u er zeker van zijn dat uw machtigingen ook in orde zijn. U kunt toegang krijgen tot uw machtigingen door het openen van de charms, het selecteren van ” instellingen “en vervolgens het selecteren van” machtigingen.”
gebruik de schuifregelaars onder de verschillende koppen om de rechten van de app te wijzigen. U kunt schakelen Webcam gebruik, Desktop meldingen en vergrendelen scherm meldingen.
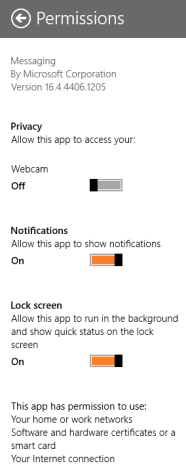
conclusie
hoewel Messaging veel gebruikers zal vervreemden met zijn minimale lijst van ondersteunde clients, maakt het chatten met Facebook en Windows Live Messenger contacten heel eenvoudig. Het heeft een intuã tieve interface en de meldingen maken het bijhouden van uw gesprekken een briesje, zelfs terwijl u schakelen tussen actieve toepassingen. We wilden dat Microsoft had gekozen voor een minder gruwelijke kleur voor de interface van de app, maar we kunnen niet alles hebben kunnen we.




