피카사와 함께 사진 콜라주를 만드는 방법 3
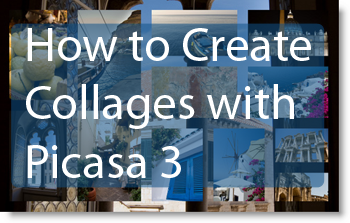
이 방법 두 가지 목적을 제공,첫 번째는 구글이 피카사 3 베타를 출시 한 길 방법 독자의 모든 알리는 것입니다. 다른 하나는 피카사 3 에서 사진 콜라주를 만드는 새로운 가이드를 업데이트하고 만드는 것입니다. 나는 피카사 2 와 피카사 3 사이의 변화가 별도의 가이드를 보증 할만큼 중요한 것을 느꼈다,새로운 기능은 아래에 요약되어 자신의 콜라주를 만드는 방법에 대한 콜라주와 지침을 만들 수 있습니다.
- 콜라주 편집 기능
- 콜라주 종횡비 설정 옵션
- 빠른 응답 시간
- 추가 콜라주 유형
- 그리드 간격
- 훨씬 더…
당신은 피카사 3 를 사용하여 자신의 사진 콜라주를 만드는 데 필요한 단계를 찾을 수 아래. 당신은 어떤 의견이나 질문이있는 경우,아래에 게시하시기 바랍니다.
원본 피카사 2 가이드를 보려면
1 링크를 따르십시오. 피카사 3 다운로드 및 설치(무료 다운로드)
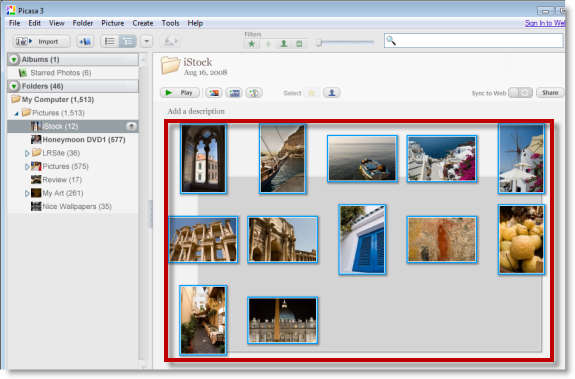
2.
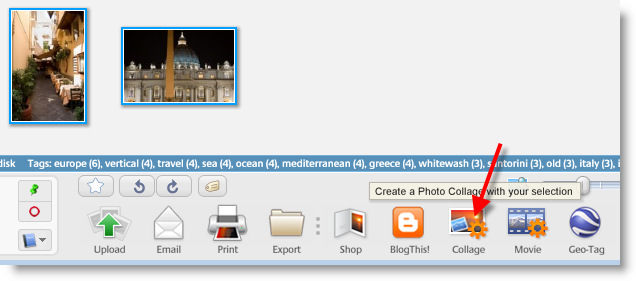
3. 화면의 하단 부분에있는 콜라주 버튼을 클릭합니다.
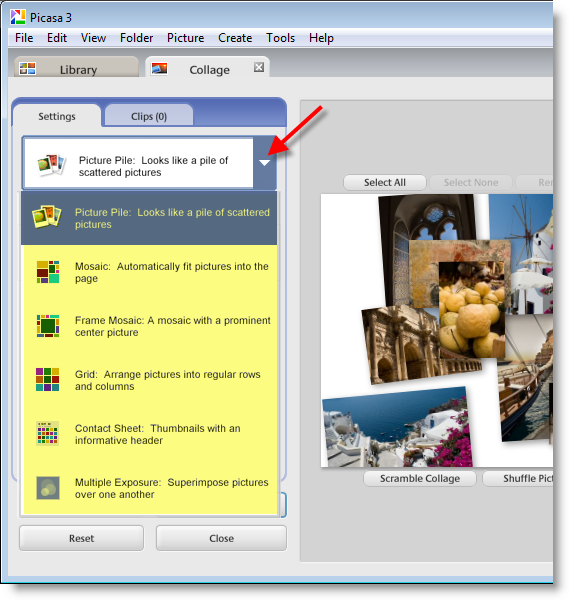
4. 설정 탭에서 드롭 다운 화살표를 클릭하여 만들 콜라주 유형을 선택하십시오
참고:이 자습서에서는 모자이크 콜라주
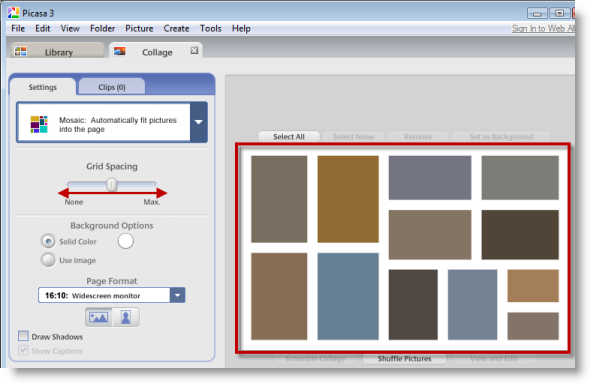
5. 당신이 콜라주의 유형을 선택하면,당신은 그리드 간격 슬라이더를 조정하여 각 사진 사이의 공간을 수정할 수 있습니다,당신이 만드는 변경 사항은 오른쪽 창(콜라주 미리보기)에 반영됩니다.
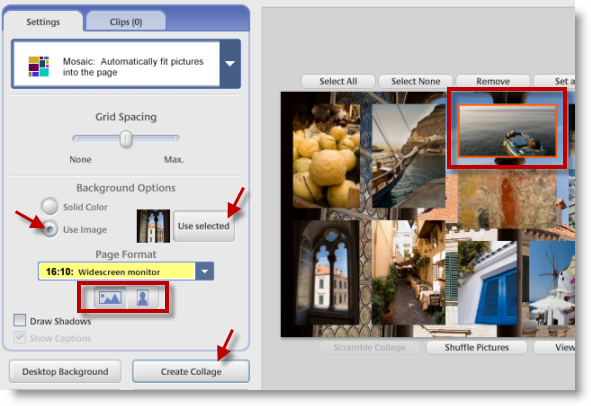
6. 이 섹션에서는 몇 가지 옵션이 있습니다,당신은 아래의 옵션을 만든 후,콜라주를 생성하는 콜라주 만들기 버튼을 클릭.
배경 옵션:콜라주에서 단색 또는 사진 중 하나를 선택할 수 있습니다. 콜라주에서 사진을 선택하려면 원하는 사진을 선택하고 선택한 사용 버튼을 클릭합니다.
페이지 형식:이 드롭 다운은 당신에게 당신의 콜라주의 화면 배급을 선택하는 기능을 제공합니다(나는 자동으로 해상도에 따라 당신을 위해 그것을 선택 생각,아직이를 확인하지 않은).
콜라주 방향:이를 통해 콜라주,세로 또는 가로 방향을 선택할 수 있습니다.
참고:콜라주 생성은 사진의 수와 사진의 품질에 따라 약간의 시간이 걸릴 수 있습니다.

7. 당신의 콜라주는 완전해야합니다,위의 예는 내가 생성 한 것입니다.
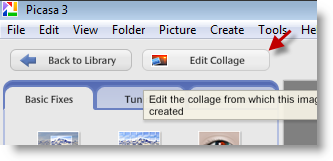
8. 당신이 당신의 콜라주를 완료하면,당신은(위의 단계를 반복)편집 콜라주 버튼을 클릭,피카사 3 에서 선택한 콜라주로 돌아가서 편집 할 수있는 능력을 가지고있다.




