Kuinka asentaa qt 5 Ubuntuun
Oletko Ubuntu Linux-käyttäjä ja kehittäjä, joka tarvitsee Qt 5: n asennettuna järjestelmääsi? Etkö keksi, mitä paketteja asentaa käyttääksesi sitä? Voimme auttaa! Seuraa tämän oppaan kanssa, kun käymme läpi, miten Qt 5 asennetaan Linuxiin!

Asenna Qt 5 Ubuntuun virallisten ohjelmistovarastojen kautta – pääte
jos käytät Ubuntua, paras tapa saada Qt 5 toimimaan järjestelmässäsi on Ubuntun virallisten ohjelmistovarastojen kautta. Aloita asennus avaamalla pääteikkuna.
avataksesi pääteikkunan Ubuntu Linux-työpöydällä painamalla näppäimistöä Ctrl + Alt + T. Vaihtoehtoisesti, etsi ”Terminal” sovelluksen valikosta ja avaa se näin.
kun pääteikkuna on auki Ubuntun työpöydällä, asennus voi alkaa. Apt install-komennon avulla voit määrittää” qt5-default ” – paketin tietokoneellesi.
sudo apt install qt5-default
kun olet kirjoittanut yllä olevan apt install-komennon, Ubuntu kysyy salasanaasi. Syy miksi se kysyy salasanaa on, että sudo vaatii salasanan. Kirjoita käyttäjän salasana ja paina Enter-näppäintä. Älä huoli, jos et näe mitään salasanapalautetta.
jos salasanasi syötettiin onnistuneesti, päätelaitteen tulee hyväksyä se ja yrittää kerätä järjestelmästäsi kaikki ”qt5-default” – pakettia varten tarvittavat riippuvuudet. Kun kaikki riippuvuudet on kerätty, jatka asennusta painamalla Y-näppäintä.
Qt 5: n asennuksen Ubuntun virallisilla ohjelmistolähteillä pitäisi olla nopeaa, sillä vain kourallinen asioita tarvitsee ladata ja asentaa järjestelmääsi. Lisätietoja Qt 5: stä löytyy virallisista dokumenteista.
Asenna Qt 5 Ubuntuun virallisten ohjelmistovarastojen kautta-GUI
jos haluat määrittää Qt 5: n Ubuntu PC: llesi GUI: n avulla, paras tapa on Synaptic-paketinhallinta. Se on erinomainen sovellus, joka antaa Ubuntun käyttäjille mahdollisuuden etsiä ja asentaa paketteja koskematta päätelaitteeseen.
valitettavasti Synaptic ei ole enää esiasennettuna Ubuntu-järjestelmissä. Saadaksesi sen toimimaan, avaa Ubuntu-ohjelmisto, Etsi ”Synaptic” ja asenna se. Kun olet saanut sen toimimaan, avaa se sovelluksen valikon kautta.
kun Synaptic-paketinhallinta on auki, Etsi” haku ” -painiketta sovelluksen oikeasta yläkulmasta ja klikkaa sitä hiirellä. Sitten, klikkaa tekstiruutua vieressä ” haku ”ja kirjoita”qt5-oletus”.
kirjoitettuasi hakusanasi, etsi ponnahdusikkunan sisältä” haku ” -painike ja napsauta sitä tehdäksesi haun Ubuntu-ohjelmistovarastoista. Etsinnän ei pitäisi kestää kauan.
käy läpi ”qt5-oletus” – haun hakutulokset ja napsauta sitä hiiren kakkospainikkeella. Sisällä hiiren kakkospainikkeella valikko, etsiä vaihtoehto ”Mark for installation” ja valitse se.

nyt kun” qt5-default ”- paketti on merkitty asennettavaksi Synaptic-Paketinhallinnassa, etsi” Käytä ” – painike ja valitse se hiirellä. Kun klikkaat ”käytä”, Synaptic yrittää ladata ja asentaa Qt 5: n Ubuntu PC: llesi.
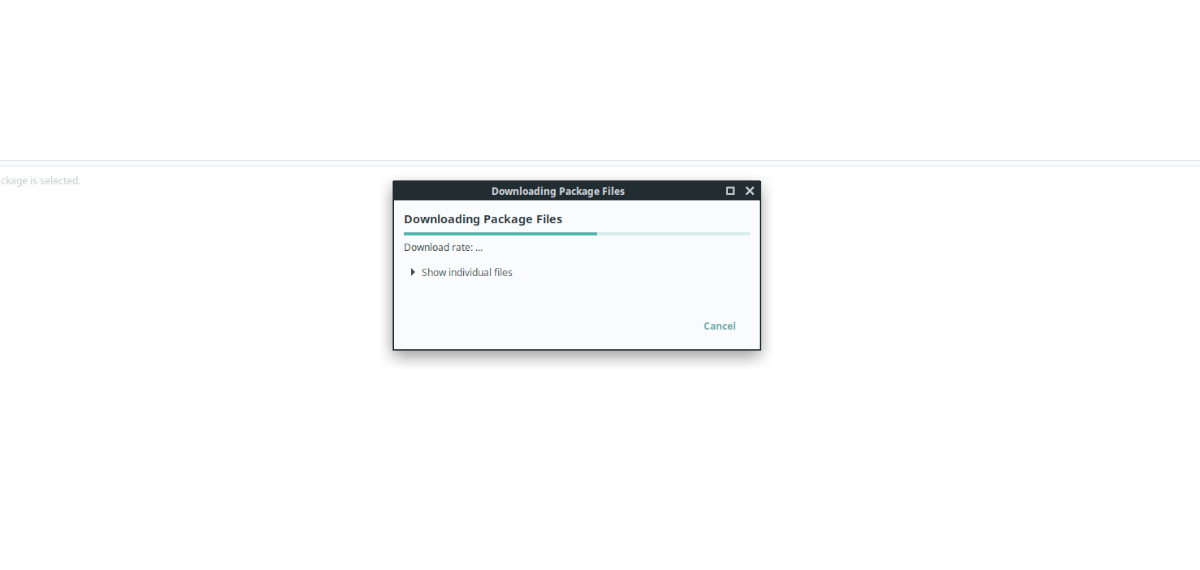
asennuksen ei pitäisi kestää liian kauan. Kun prosessi on valmis, sulje Synaptic-paketinhallinta, koska se ei ole enää tarpeen. Lisätietoja Qt 5 Linuxille on dokumentaatiossa.
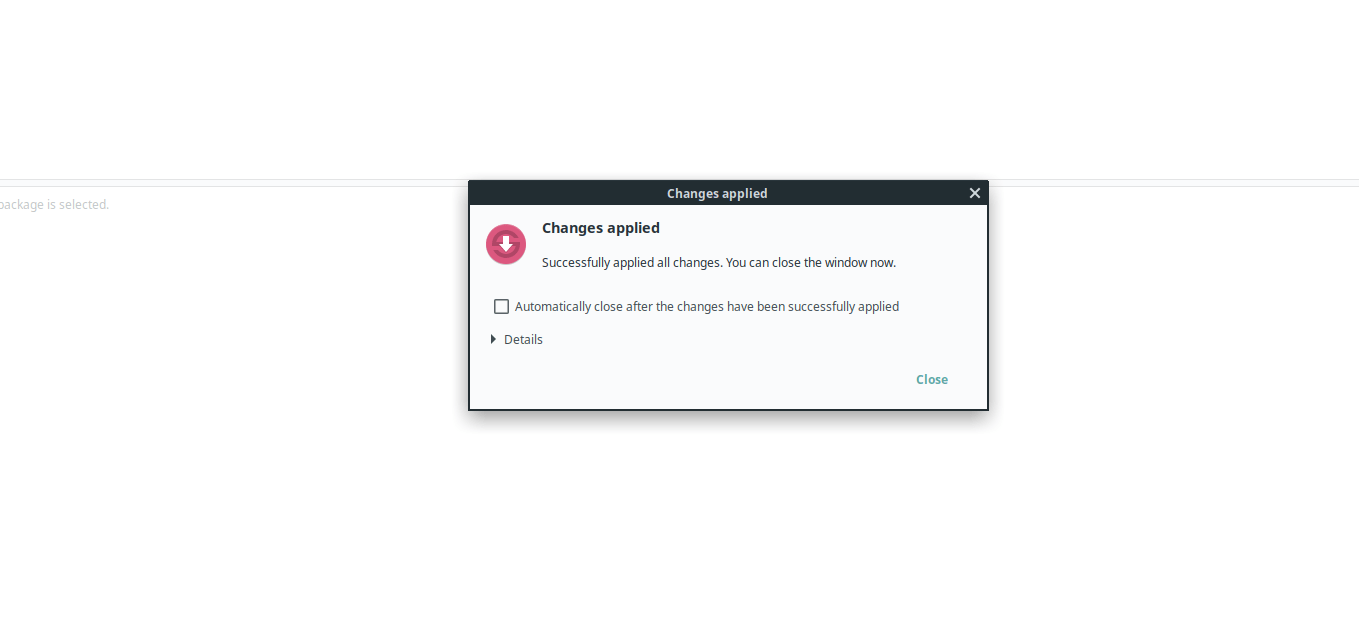
Asenna Qt 5 Ubuntuun Qt-sivuston kautta
vaikka on erittäin suositeltavaa asentaa Qt 5 Ubuntuun Ubuntun virallisilla paketeilla, on myös mahdollista ladata Qt 5 verkkosivustolta ja asentaa se tällä tavalla.
jos haluat aloittaa Qt 5: n asennuksen virallisilla verkkosivuilla, avaa pääteikkuna. Voit avata pääteikkunan Ubuntun työpöydällä Ctrl + Alt + T-näppäimellä tai etsiä ”terminaalia” sovelluksen valikosta.
kun pääteikkuna on auki, lataa uusin Qt 5 verkkosivulta wget-komennolla.
wget https://download.qt.io/official_releases/qt/5.12/5.12.10/qt-opensource-linux-x64-5.12.10.run
Qt 5: n lataamisen jälkeen tiedoston käyttöoikeudet on päivitettävä, jotta se voidaan suorittaa ohjelmana.
sudo chmod +x qt-opensource-linux-x64-5.12.10.run
Suorita Qt 5-ajotiedosto asennuksen aloittamiseksi.
./qt-opensource-linux-x64-5.12.10.run
Qt 5 run-tiedoston asennuksen jälkeen on asennettava erilaisia riippuvuuksia. Näitä riippuvuuksia tarvitaan, jotta Qt 5 toimii oikein Ubuntussa.
sudo apt install libfontconfig1 build-essential mesa-common-dev libglu1-mesa-dev
kun olet asentanut kaikki nämä riippuvuudet, sinun on luotava työpöytämerkintä Ubuntulle. Voit tehdä tämän kirjoittamalla komentoja alla.
touch ~/.local/share/applications/Qt-Creator.desktopecho " Version=1.0 Encoding=UTF-8 Type=Application Name=QtCreator Comment=QtCreator NoDsiplay=true Exec=(Install folder of QT)/Tools/QtCreator/bin/qtcreator %f Icon=(Install folder of QT)/5.4/Src/qtdoc/doc/images/landing/icon_QtCreator_78x78px.png Name=Qt-Creator" > ~/.local/share/applicationsQt-Creator.desktop
Päivitä Qt Creator-tiedoston oikeudet chmod-ohjelmalla.
sudo chmod +x ~/.local/share/applicationsQt-Creator.desktop
tee Qt: stä oletustiedostoyhdistelmä Ubuntun Pro-tiedostoille Echon avulla.
echo "text/qtcreator=Qt-Creator.desktop;" >> ~/.local/share/applications/defaults.list
tiedostoyhdistyksen lisäämisen jälkeen kaiken pitäisi toimia.




