Cómo instalar qt 5 en Ubuntu
¿Es usted un usuario y desarrollador de Ubuntu Linux que necesita Qt 5 instalado en su sistema? ¿No sabes qué paquetes instalar para usarlo? Podemos ayudar! Siga esta guía mientras repasamos cómo instalar Qt 5 en Linux.

Instalar Qt 5 en Ubuntu a través de repositorios oficiales de software – terminal
Si está utilizando Ubuntu, la mejor manera de poner en marcha Qt 5 en su sistema es a través de los repositorios oficiales de software de Ubuntu. Para iniciar el proceso de instalación, debe abrir una ventana de terminal.
Para abrir una ventana de terminal en el escritorio Ubuntu Linux, presione Ctrl + Alt + T en el teclado. Alternativamente, busque «Terminal» en el menú de la aplicación y ábralo de esa manera.
Una vez que la ventana del terminal esté abierta en el escritorio Ubuntu, la instalación puede comenzar. Con el comando apt install, configure el paquete» qt5-default » en su computadora.
sudo apt install qt5-default
Después de escribir el comando de instalación de apt anterior, Ubuntu le pedirá su contraseña. La razón por la que solicita su contraseña es que sudo requiere una contraseña. Escriba su contraseña de usuario y presione la tecla Enter. No se preocupe si no ve ningún comentario de contraseña.
Si su contraseña se introdujo correctamente, el terminal debería aceptarla e intentar recopilar todas las dependencias necesarias para el paquete» qt5-default » en su sistema. Una vez que se hayan recopilado todas las dependencias, pulse el botón Y para continuar con la instalación.
La instalación de Qt 5 utilizando las fuentes de software oficiales de Ubuntu debería ser rápida, ya que solo un puñado de cosas deben descargarse e instalarse en su sistema. Para obtener más información sobre el Qt 5, consulte la documentación oficial.
Instale Qt 5 en Ubuntu a través de repositorios de software oficiales-GUI
Si prefiere configurar Qt 5 en su PC Ubuntu utilizando la GUI, la mejor manera de hacerlo es con el Administrador de paquetes Synaptic. Es una excelente aplicación que brinda a los usuarios de Ubuntu la capacidad de buscar e instalar paquetes sin tocar el terminal.
Lamentablemente, Synaptic ya no viene preinstalado en sistemas Ubuntu. Para que funcione, abra el software de Ubuntu, busque «Synaptic» e instálelo. Una vez que lo tengas funcionando, ábrelo a través del menú de la aplicación.
Con el Administrador de paquetes Synaptic abierto, busque el botón «Buscar» en la sección superior derecha de la aplicación y haga clic en él con el ratón. Luego, haga clic en el cuadro de texto junto a » Buscar «y escriba»qt5-default».
Después de escribir el término de búsqueda, encuentre el botón» buscar » dentro de la ventana emergente y haga clic en él para realizar una búsqueda de los repositorios de software de Ubuntu. La búsqueda no debería tardar mucho.
Busque en los resultados de búsqueda «qt5-default» y haga clic con el botón derecho del ratón sobre él. Dentro del menú del botón derecho, busque la opción «Marcar para instalación» y selecciónela.

Ahora que el paquete «qt5-default» está marcado para la instalación en el Administrador de paquetes Synaptic, localice el botón «Aplicar» y selecciónelo con el ratón. Al hacer clic en «Aplicar», Synaptic intentará descargar e instalar Qt 5 en su PC Ubuntu.
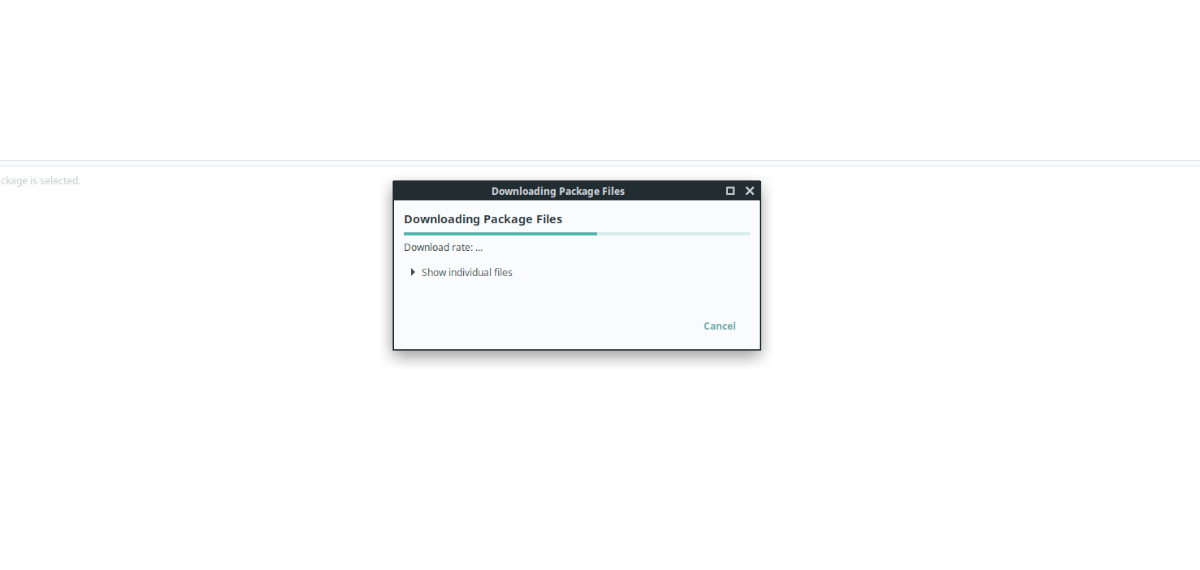
La instalación no debería tardar demasiado. Cuando el proceso se haya completado, cierre el Administrador de paquetes Synaptic, ya que ya no es necesario. Para obtener más información sobre Qt 5 para Linux, consulte la documentación.
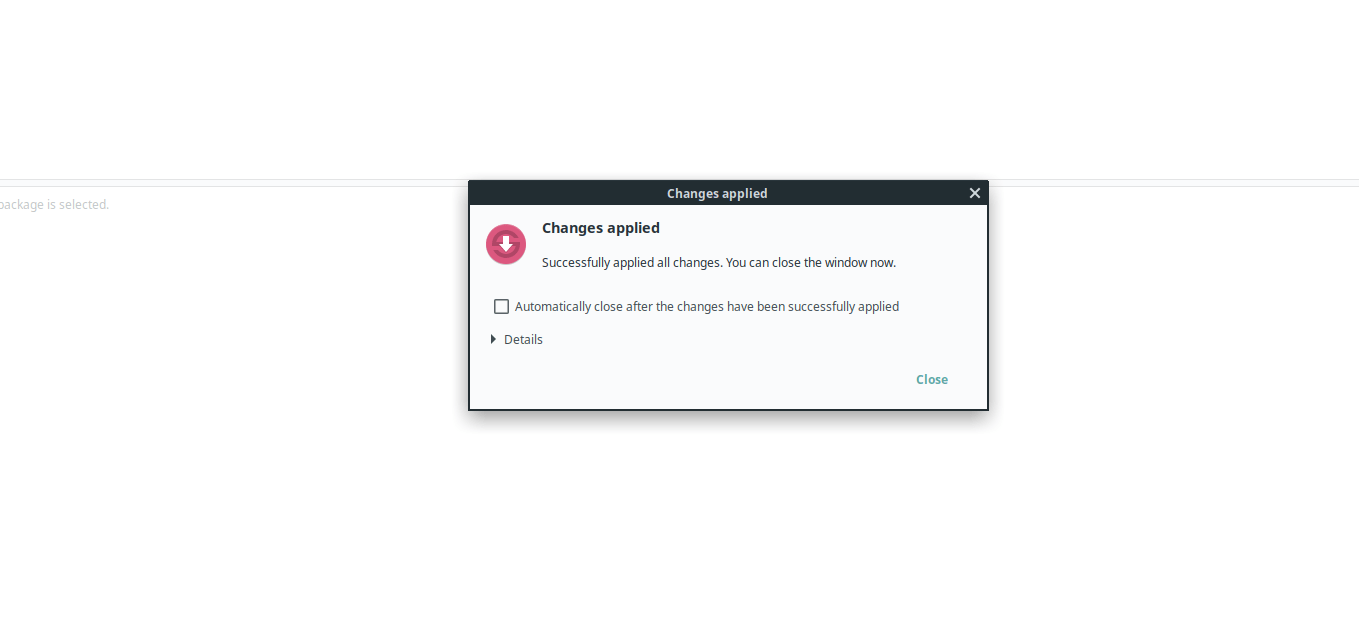
Instalar Qt 5 en Ubuntu a través del sitio web de Qt
Aunque es muy recomendable instalar Qt 5 en Ubuntu utilizando los paquetes oficiales de Ubuntu, también es posible descargar Qt 5 desde el sitio web e instalarlo de esa manera.
Para iniciar la instalación de Qt 5 a través del sitio web oficial, abra una ventana de terminal. Puede abrir una ventana de terminal en el escritorio Ubuntu con Ctrl + Alt + T o buscar «Terminal» en el menú de la aplicación.
Una vez que la ventana del terminal esté abierta, utilice el comando wget para descargar el último Qt 5 del sitio web.
wget https://download.qt.io/official_releases/qt/5.12/5.12.10/qt-opensource-linux-x64-5.12.10.run
Después de descargar Qt 5, debe actualizar los permisos del archivo para que pueda ejecutarse como un programa.
sudo chmod +x qt-opensource-linux-x64-5.12.10.run
Ejecute el archivo de ejecución Qt 5 para iniciar la instalación.
./qt-opensource-linux-x64-5.12.10.run
Después de la instalación del archivo de ejecución de Qt 5, debe instalar varias dependencias. Estas dependencias son necesarias para que Qt 5 se ejecute correctamente en Ubuntu.
sudo apt install libfontconfig1 build-essential mesa-common-dev libglu1-mesa-dev
Después de instalar todas estas dependencias, necesitará crear una entrada de escritorio para Ubuntu. Para hacer esto, ingrese los comandos a continuación.
touch ~/.local/share/applications/Qt-Creator.desktopecho " Version=1.0 Encoding=UTF-8 Type=Application Name=QtCreator Comment=QtCreator NoDsiplay=true Exec=(Install folder of QT)/Tools/QtCreator/bin/qtcreator %f Icon=(Install folder of QT)/5.4/Src/qtdoc/doc/images/landing/icon_QtCreator_78x78px.png Name=Qt-Creator" > ~/.local/share/applicationsQt-Creator.desktop
Actualice los permisos del archivo Qt Creator con chmod.
sudo chmod +x ~/.local/share/applicationsQt-Creator.desktop
Haga de Qt la asociación de archivos predeterminada para archivos pro en Ubuntu utilizando echo.
echo "text/qtcreator=Qt-Creator.desktop;" >> ~/.local/share/applications/defaults.list
Después de agregar la asociación de archivos, todo debería funcionar.




