Digital Borger
Chat er blevet en meget stor del daglig computerbrug for mange mennesker. Uanset om du sender beskeder på Facebook eller med en chatklient, har du sandsynligvis brugt en betydelig mængde tid på at sende beskeder med venner frem og tilbage. Brug af separate klienter til at chatte med kontakter kan blive irriterende, så Vinduer 8 har taget et skridt for at prøve at gøre det lettere. Messaging-appen giver dig mulighed for at samle dine kontakter fra begge vinduer Live Messenger og Facebook til et enkelt værktøj. Det giver en enkel, der fungerer særligt godt med berøring. Lad os se, hvordan det virker.
Sådan åbnes beskeder
åbn din startskærm, og find den store lilla flise. Farven kan kun beskrives som modbydelig, så den skal være let at få øje på.
Giv flisen et klik eller et tryk for at starte beskeder.
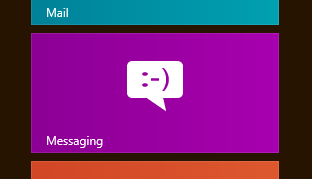
første gang du åbner appen, bliver du spurgt, om du vil tillade, at appen kører i baggrunden og viser meddelelser. Vi anbefaler, at du tillader denne funktion, hvis du planlægger at bruge beskeder ofte.
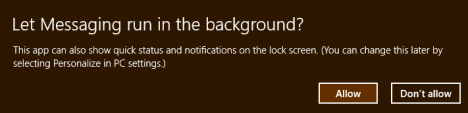
Sådan tilføjes konti til beskeder
for at drage fordel af Messaging-appen skal du tilføje både dine Facebook-og vinduer Live Messenger-konti. Hvis du har en Live Messenger-konto, har du sandsynligvis brugt den som dine vinduer 8 log ind. Hvis så, det vil automatisk blive sat op i Messaging. Hvis ikke, er proceduren for at tilføje den næsten identisk med proceduren beskrevet nedenfor for at tilføje din Facebook-konto.
for at tilføje en konto skal du åbne charms og klikke eller trykke på “Indstillinger.”Klik eller tryk derefter på” konti.”
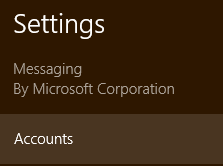
klik eller tryk på “Tilføj en konto” i menuen Konti.
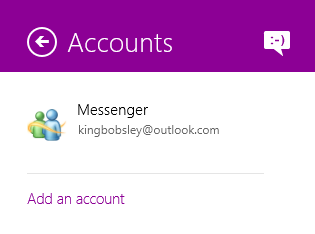
Vælg “Facebook” fra listen over muligheder. Fra offentliggørelsen kan du kun forbinde Facebook og vinduer Live Messenger. Fremtidig støtte til andre kilder kan være mulig, men vi har ikke set noget definitivt om emnet.
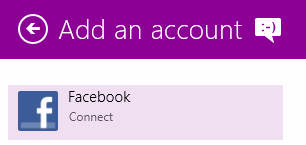
Læs ansvarsfraskrivelsen, der beskriver, hvad tilslutning af din Facebook-konto vil gøre for dig. For det meste kan du se dine kontakter, opdateringer, status, fotos og alt i People-appen, og du kan chatte med Facebook-venner i Beskeder. Klik eller tryk på “Opret forbindelse”, når du er klar til at fortsætte.
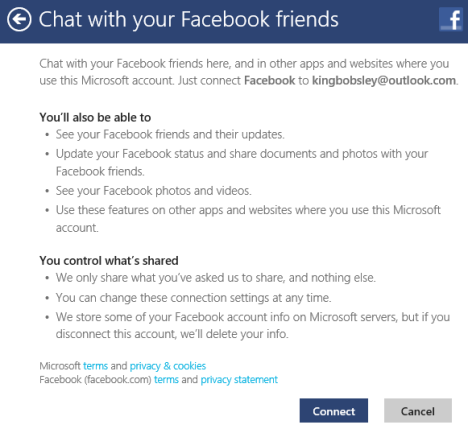
Indtast dine Facebook-legitimationsoplysninger, og klik eller tryk på “Log ind.”
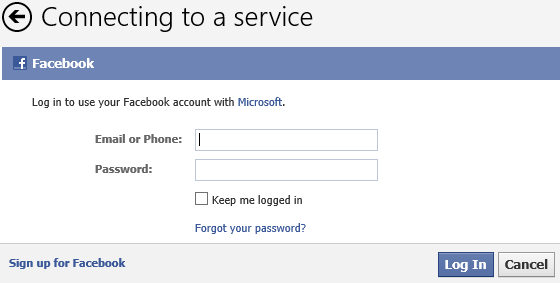
Vælg “Tillad” for at give Vinduer 8 adgang til Facebook chat, og du er færdig.
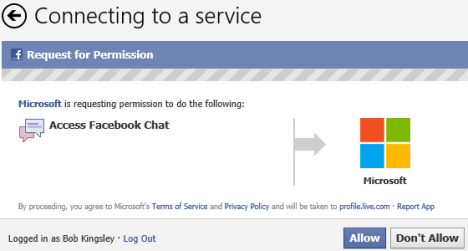
Sådan starter du en Chat med beskeder
nu hvor du har tilsluttet dine konti, er du klar til at chatte. Klik eller tryk på “ny besked” fra appens vindue for at komme i gang.
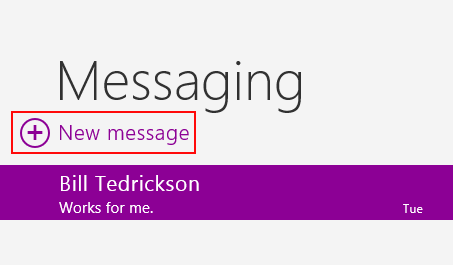
folk åbnes for at vise dine tilgængelige kontakter. Klik på” kun Online ” for at forfine din kontaktliste til kun dem, der er tilgængelige for chat. Klik eller tryk på en vens navn for at vælge dem, og klik eller tryk på “Vælg.”
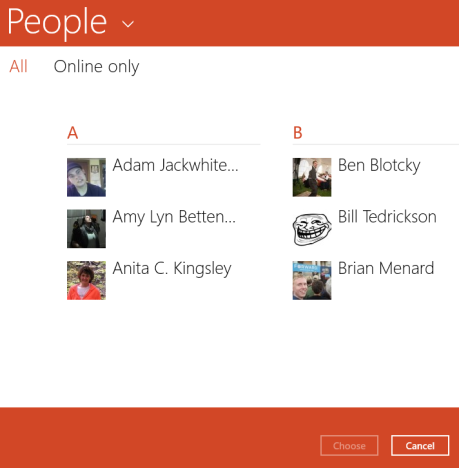
Skriv en besked i chatboksen, og klik på “Enter” for at sende den. Hvis du vil tilføje et humørikon eller et lille billede til din besked, skal du klikke eller trykke på smiley-ansigtet.
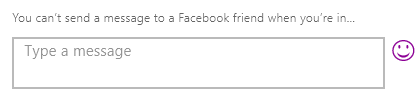
vælg en kategori af humørikoner fra den øverste række, og klik eller tryk på et symbol for at føje det til din besked.
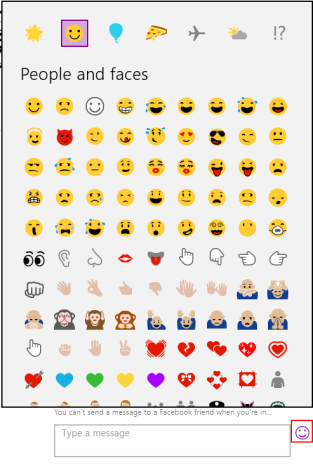
når din chat fortsætter, vises meddelelser og svar i meddelelsesvinduet. Du vil bemærke, at meddelelserne er angivet i tankeballoner, der peger på dig eller din kontaktperson, så du kan holde styr på, hvem der sagde hvad.
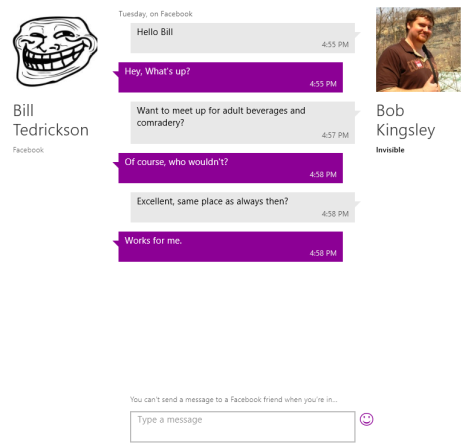
hvis du fører mere end en samtale ad gangen, kan du vælge, hvilken chat der skal aktiveres på listen i venstre side af vinduet.
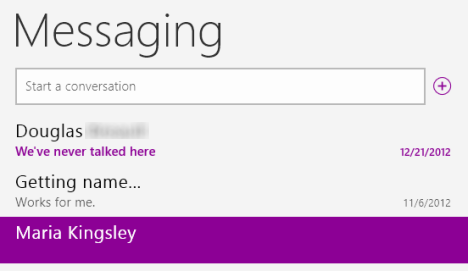
hvis du modtager en besked, når Messaging-appen ikke åbnes eller vælges, får du en meddelelse som den, der vises nedenfor. Klik på meddelelsen for at åbne beskeder og svare.
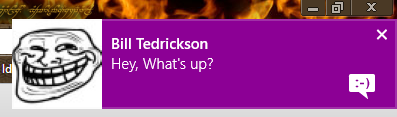
Sådan slettes en samtale i Beskeder
når din samtale er slut, kan du enten lade den være i fred for at beholde den for eftertiden, eller du kan slette den for at holde dit meddelelsesvindue organiseret. For at slette en gammel samtale skal du højreklikke på den eller vælge den og stryge op fra bunden af skærmen. Klik eller tryk derefter på” Slet “efterfulgt af” Slet ” igen.
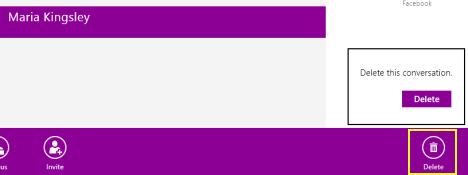
Sådan ændres din tilgængelighed i Beskeder
lad os se det i øjnene, der er tidspunkter, hvor du bruger din computer, og du ikke ønsker at blive generet. Chatter er sjovt, men hvis du har travlt, vil du sørge for, at ingen kan distrahere dig. Som standard, hvis meddelelser kører, enten valgt eller i baggrunden, vises du som tilgængelig for både dine Facebook-og Live Messenger-kontakter. For at ændre dette skal du åbne appen.
Højreklik på baggrunden for Messaging-appen, eller stryg op fra bunden af vinduet. Klik eller tryk på “Status”, og vælg derefter enten “tilgængelig” eller “usynlig.”Tilgængelig vil lade dine venner vide, at du er god til at gå, mens usynlig vil skjule dig helt fra dem.
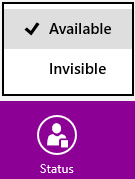
hvis du hellere vil være utilgængelig end usynlig, kan du gøre det ved hjælp af indstillingerne. Åbn charms bar, klik eller tryk på “Indstillinger” og klik eller tryk på “Indstillinger.”
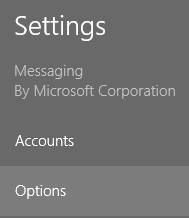
Flyt skyderen til venstre for at deaktivere alle Messaging-tjenester, hvilket gør dig helt utilgængelig for alle dine kontakter, indtil du skifter den tilbage.
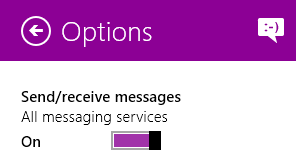
Sådan ændres tilladelser til Messaging-appen
når du har fået beskeder, der er konfigureret til brug, skal du sørge for, at dine tilladelser også er i orden. Du kan få adgang til dine tilladelser ved at åbne charms, vælge “Indstillinger” og derefter vælge “Tilladelser.”
brug skyderne under de forskellige overskrifter til at ændre appens tilladelser. Du kan skifte bruger, desktop meddelelser og lås skærm meddelelser.
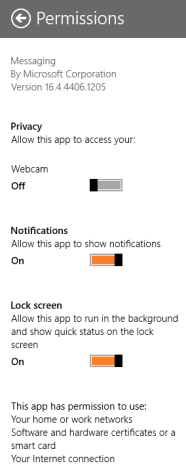
konklusion
mens Messaging vil fremmedgøre en masse brugere med sin minimale liste over understøttede klienter, det gør chatter med Facebook og vinduer levende Messenger kontakter virkelig enkel. Det har en intuitiv brugerflade og meddelelserne gøre holde op med dine samtaler en leg, selv mens du skifter mellem aktive programmer. Vi ønsker, at Microsoft havde valgt en mindre forfærdelig farve til appens interface, men vi kan ikke have alt, hvad vi kan.




