Windows 10 suggerimento: Come installare un nuovo font e gestire una raccolta di font
Fare clic su qualsiasi carattere elencato qui per aprire una finestra di anteprima in cui è possibile visualizzare le variazioni di diverse dimensioni. Clicca per ingrandire 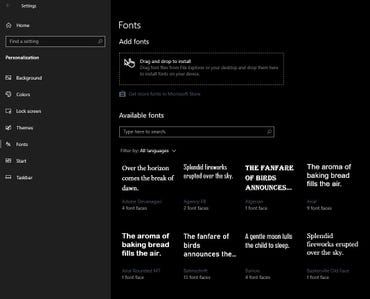
aggiungi-font-windows-10.jpg
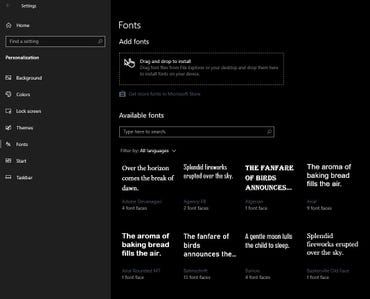
Anche un’installazione di Windows 10 plain-vanilla include più di 100 font che possono essere utilizzati per modificare la visualizzazione del testo sullo schermo e nei documenti. Programmi di terze parti, tra cui Microsoft Office e alcuni membri della famiglia Adobe, possono aggiungere centinaia di più. È inoltre possibile acquistare i font o scaricarli gratuitamente.
Per vedere quali font sono attualmente installati sul sistema, aprire Impostazioni > Font. (Questa pagina, che è stata aggiunta in Windows 10 versione 1803, sostituisce la cartella Font vecchio stile dal Pannello di controllo.) Da questa pagina, è possibile vedere tutti i font installati, visualizzarli in anteprima in una varietà di dimensioni, installare nuovi font (come quelli scaricati dai servizi online) e disinstallare o perfezionare i font esistenti.
Nella vista predefinita, mostrata qui, ogni font ottiene il proprio riquadro, etichettato con il nome del font e un breve esempio. Le famiglie di font come Arial e Courier New sono identificabili da una riga sotto l’esempio di font che elenca il numero di facce di font nella famiglia; fare doppio clic per vedere tutte le varianti disponibili.
La vista predefinita mostra i font disponibili per tutte le lingue. Se stai lavorando con una lingua specifica e vuoi scegliere tra i font progettati per quella lingua, usa il menu Filtro sopra l’elenco dei font disponibili per scegliere la lingua preferita.
Fai clic sull’icona di un font per aprire una pagina dei dettagli che visualizza i metadati per il font e include una casella di anteprima e un cursore che ti consentono di inserire il tuo testo per vedere se ti piacciono i risultati.
Se hai scaricato un font TrueType o OpenType, puoi fare doppio clic sul file del font per vederlo in una finestra di anteprima. Se, dopo aver ispezionato il file, si decide di aggiungerlo alla raccolta, fare clic sul pulsante Installa.
In alternativa, è possibile installare qualsiasi tipo di carattere TrueType trascinando il *.file ttf nella casella Aggiungi font nella parte superiore della pagina Font in Impostazioni. Per disinstallare un font, aprirne la pagina Metadati e fare clic sul pulsante Disinstalla.
CONTENUTO PRECEDENTE E CORRELATO
La vasta collezione di suggerimenti di Windows 10 di Ed Bott, organizzata per categoria.
Suggerimenti per l’installazione e la configurazione di Windows 10: non accontentarti delle impostazioni predefinite
L’ampia collezione di suggerimenti di Windows 10 di Ed Bott è stata appena aggiornata per l’aggiornamento Fall Creators. Questa pagina include i suggerimenti più popolari per ottenere Windows 10 configurato esattamente nel modo desiderato.
Suggerimenti per la produttività di Windows 10: Semplificare le attività quotidiane
Questa pagina include i suggerimenti più popolari per lavorare in modo più intelligente.
Suggerimenti per le prestazioni e la risoluzione dei problemi di Windows 10: esegui più velocemente, più agevolmente, più a lungo
I suggerimenti più popolari per le prestazioni e la risoluzione dei problemi.
Suggerimenti per la rete e la sicurezza di Windows 10
Questa pagina include suggerimenti per la configurazione delle reti e la gestione delle impostazioni di sicurezza.




