Windows 10 tip:een nieuw lettertype installeren en een lettertypecollectie beheren
klik op een lettertype dat hier wordt weergegeven om een voorbeeldvenster te openen waarin u variaties van verschillende groottes kunt bekijken. Klik om te vergroten 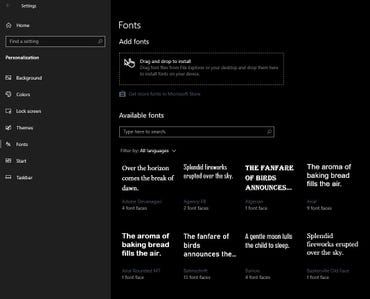
toevoegen-fonts-windows-10.jpg
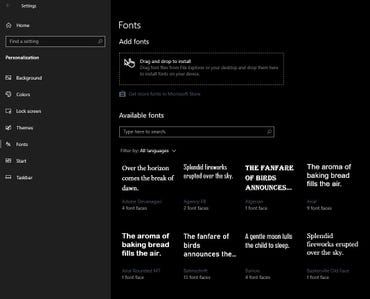
zelfs een plain-vanilla Windows 10 installatie bevat meer dan 100 lettertypen die kunnen worden gebruikt om de weergave van tekst op het scherm en in documenten te wijzigen. Programma ‘ s van derden, waaronder Microsoft Office en sommige leden van de Adobe-familie, kunnen honderden meer toevoegen. U kunt ook lettertypen kopen of gratis downloaden.
om te zien welke lettertypen op uw systeem zijn geïnstalleerd, opent u Instellingen > lettertypen. (Deze pagina, die werd toegevoegd in Windows 10 versie 1803, vervangt de oude stijl lettertypen map van het Configuratiescherm.) Vanaf deze pagina kunt u alle geïnstalleerde lettertypen zien, ze bekijken in verschillende groottes, nieuwe lettertypen installeren (zoals die u downloadt van online services) en bestaande lettertypen verwijderen of verfijnen.
in de standaardweergave, die hier wordt getoond, krijgt elk lettertype zijn eigen tegel, gelabeld met de naam van het lettertype en een kort voorbeeld. Lettertypefamilies zoals Arial en Courier New zijn herkenbaar aan een regel onder de lettertypesteekproef die het aantal lettertypevlakken in de familie weergeeft; dubbelklik om alle beschikbare variaties te zien.
de standaardweergave toont lettertypen die beschikbaar zijn voor alle talen. Als u met een specifieke taal werkt en wilt kiezen uit lettertypen die voor die taal zijn ontworpen, gebruikt u het filtermenu boven de lijst met beschikbare lettertypen om de gewenste taal te kiezen.
klik op een lettertype-pictogram om een detailpagina te openen met metadata voor het lettertype en bevat een voorbeeldvenster en een schuifregelaar waarmee u uw eigen tekst kunt invoeren om te zien of u resultaten leuk vindt.
als u een TrueType-of OpenType-lettertype hebt gedownload, kunt u dubbelklikken op het lettertypebestand om het in een voorbeeldvenster te zien. Als u na inspectie van het bestand besluit dat u het aan uw verzameling wilt toevoegen, klikt u op de knop Installeren.
als alternatief kunt u elk TrueType-lettertype installeren door de * te slepen.TTF-bestand in het vak lettertypen toevoegen bovenaan de pagina lettertypen in Instellingen. Als u een lettertype wilt verwijderen, opent u de metadata-pagina en klikt u op de knop Verwijderen.
vorige en gerelateerde inhoud
Ed Bott ‘ s uitgebreide collectie van Windows 10 tips, georganiseerd per categorie.
Windows 10 setup-en configuratietips: neem geen genoegen met standaardinstellingen
Ed Bott ‘ s uitgebreide collectie Windows 10 tips is onlangs bijgewerkt voor de val Creators Update. Deze pagina bevat de meest populaire tips voor het krijgen van Windows 10 geconfigureerd precies de manier waarop u het wilt.
Windows 10 productiviteitstips: Dagelijkse taken gemakkelijker maken
deze pagina bevat de meest populaire tips om slimmer te werken.
Windows 10 tips voor prestaties en probleemoplossing: voer sneller, soepeler en langer uit
de meest populaire tips voor prestaties en probleemoplossing.
Windows 10 netwerk-en beveiligingstips
deze pagina bevat tips voor het configureren van netwerken en het beheren van beveiligingsinstellingen.




