Astuce Windows 10: Comment installer une nouvelle police et gérer une collection de polices
Cliquez sur n’importe quelle police répertoriée ici pour ouvrir une fenêtre d’aperçu où vous pouvez afficher les variations de différentes tailles. Cliquez pour agrandir 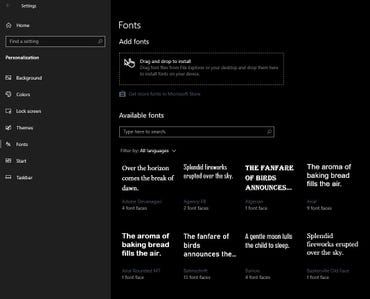
ajouter des polices – windows-10.jpg
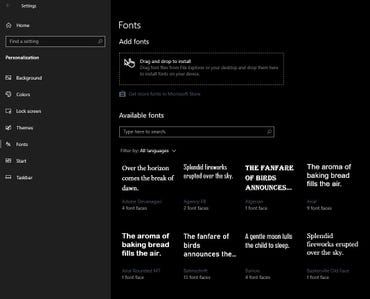
Même une installation simple de Windows 10 comprend plus de 100 polices qui peuvent être utilisées pour modifier l’affichage du texte à l’écran et dans les documents. Les programmes tiers, y compris Microsoft Office et certains membres de la famille Adobe, peuvent en ajouter des centaines d’autres. Vous pouvez également acheter des polices ou les télécharger gratuitement.
Pour voir quelles polices sont actuellement installées sur votre système, ouvrez Paramètres > Polices. (Cette page, qui a été ajoutée dans Windows 10 version 1803, remplace le dossier Polices à l’ancienne du Panneau de configuration.) À partir de cette page, vous pouvez voir toutes les polices installées, les prévisualiser dans une variété de tailles, installer de nouvelles polices (telles que celles que vous téléchargez à partir des services en ligne) et désinstaller ou affiner les polices existantes.
Dans la vue par défaut, affichée ici, chaque police reçoit sa propre tuile, étiquetée avec le nom de la police et un bref échantillon. Les familles de polices telles que Arial et Courier New sont identifiables par une ligne sous l’échantillon de polices qui répertorie le nombre de faces de polices dans la famille; double-cliquez pour voir toutes les variantes disponibles.
La vue par défaut affiche les polices disponibles pour toutes les langues. Si vous travaillez avec une langue spécifique et que vous souhaitez choisir parmi des polices conçues pour cette langue, utilisez le menu filtre au-dessus de la liste des polices disponibles pour choisir votre langue préférée.
Cliquez sur une icône de police pour ouvrir une page de détails qui affiche les métadonnées de la police et comprend une boîte de prévisualisation et un curseur qui vous permettent d’entrer votre propre texte pour voir si vous aimez les résultats.
Si vous avez téléchargé une police TrueType ou OpenType, vous pouvez double-cliquer sur le fichier de police pour l’afficher dans une fenêtre d’aperçu. Si, après avoir inspecté le fichier, vous décidez de l’ajouter à votre collection, cliquez sur le bouton Installer.
Comme alternative, vous pouvez installer n’importe quelle police TrueType en faisant glisser le *.fichier ttf dans la zone Ajouter des polices en haut de la page Polices dans Paramètres. Pour désinstaller une police, ouvrez sa page de métadonnées et cliquez sur le bouton Désinstaller.
CONTENU PRÉCÉDENT ET CONNEXE
La vaste collection de conseils Windows 10 d’Ed Bott, organisée par catégorie.
Conseils de configuration et de configuration de Windows 10: Ne vous contentez pas des paramètres par défaut
La vaste collection de conseils de Windows 10 d’Ed Bott a été fraîchement mise à jour pour la mise à jour des créateurs d’automne. Cette page comprend les conseils les plus populaires pour configurer Windows 10 exactement comme vous le souhaitez.
Conseils de productivité pour Windows 10: Faciliter les tâches quotidiennes
Cette page comprend les conseils les plus populaires pour travailler plus intelligemment.
Conseils sur les performances et le dépannage de Windows 10: Exécutez plus rapidement, plus facilement, plus longtemps
Les conseils les plus populaires pour les performances et le dépannage.
Conseils de mise en réseau et de sécurité Windows 10
Cette page comprend des conseils pour configurer les réseaux et gérer les paramètres de sécurité.




