Så här markerar du Text i PowerPoint
det finns flera sätt att markera text i PowerPoint. Du kan markera text under bildspelet (känd som anteckning) eller du kan också markera text i dina bilder vid designtid. Tekniken vi beskriver nedan gör att du kan markera text under designtiden, så varje gång du kör bildspelet kommer texten att markeras och även om du exporterar presentationerna till PDF eller något annat format.
markera Text i PowerPoint 2013
vi använder en anpassad form (flyttad till bakgrunden) för att markera texten. Du kan lägga till vilken form du vill, men rektangeln är faktiskt den mest praktiska formen för att markera text eller bilder i PowerPoint.
gå först till bilden där du vill att texten ska markeras och klicka på Infoga meny och klicka sedan för att infoga en ny form.

Välj rektangelformen och dra sedan rektangeln över det utrymme du vill markera.

se till att högerklicka över den infogade formen och skicka den till bakgrunden. Klicka på skicka tillbaka och klicka sedan på skicka tillbaka alternativet.
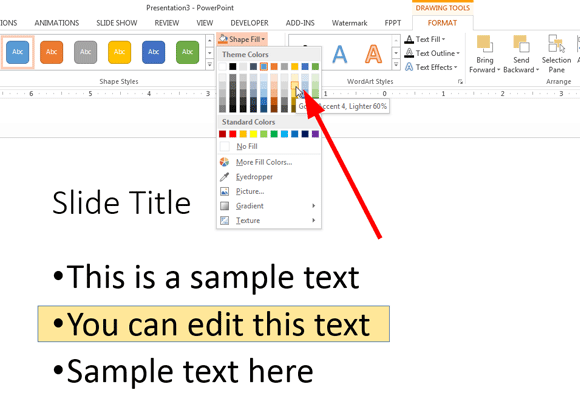
nu är du redo att ändra formfyllningsalternativen för att få formen att se ut som en gul markerad text. Du kan använda valfritt fyllningsalternativ och färg du vill ha men här visar vi dig hur det ser ut med en gul markerad pennfärg. Om du vill kan du också ändra kantval, i PowerPoint 2013 som är under linjeform egenskaper. Vi har tagit bort gränsen och lämnade bara den gula bakgrundsfärgen.
slutligen, här är hur den markerade texten ser ut i en PowerPoint-bild med rektangelformen.
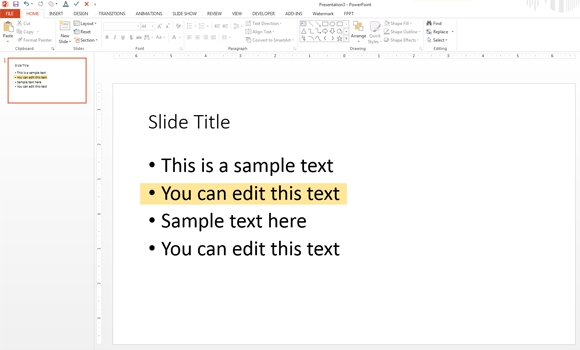
gör den markerade formen mer realistisk
om du vill att den gula rutan ska se mer realistisk ut kan du använda en anpassad form (du kan rita den anpassade formen själv eller basera den i en befintlig form). Försök till exempel att ändra formen och använda en Molnformelform i PowerPoint istället för rektangeln.
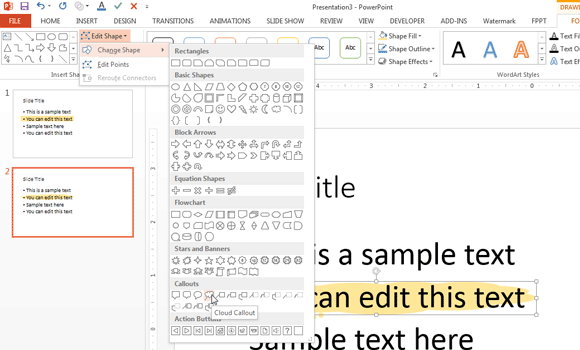
slutresultatet kommer att se ut som följer:

markera Text i PowerPoint för Mac
i Microsoft Office för Mac kan du markera text på ett liknande sätt som du kan göra i Windows-versionen av Microsoft Office. PowerPoint för Mac låter dig rita former som i Microsoft Windows så att du kan följa samma procedur som beskrivs här.
möjligheten att markera text i presentationen med färg är inte tillgänglig i versioner av Microsoft Office PowerPoint efter PowerPoint 2007. Verkar som om Microsoft inte tillhandahåller en markeringsmarkör på skärmen för att markera text. Du kan dock fortfarande lägga till en textruta med önskad färg för att omge text som du vill ringa ut eller markera.
med den här proceduren kan du Markera viktiga avsnitt och innehåll i dina PowerPoint-bilder. Du kan också använda den här tekniken medan du markerar annan typ av innehåll, till exempel kan du försöka markera diagram och SmartArt-grafik också.
förutom att markera text med de metoder som beskrivits tidigare kan du markera text i PowerPoint med andra specialeffekter som Glödseffekten eller lägga till en bildtext på baksidan av texten. Alternativt kan du använda en annan bakgrundsbild eller färg för att markera texten.




