PowerPointでテキストを強調表示する方法
PowerPointでテキストを強調表示するには、複数の方法があります。 スライドショー(注釈と呼ばれる)中にテキストを強調表示したり、デザイン時にスライド内のテキストを強調表示したりすることができます。 我々は以下に説明している技術は、あなたがデザイン時にテキストを強調表示することができますので、あなたがスライドショーを実行するたびに、テキ
PowerPoint2013でのテキストの強調表示
テキストを強調表示するために、カスタム図形(背景に移動)を使用します。 あなたが望む任意の形状を追加することができますが、長方形は、実際にPowerPointでテキストやスライドを強調表示するための最も便利な形状です。
まず、テキストを強調表示したいスライドに移動し、挿入メニューをクリックし、クリックして新しい図形を挿入します。

長方形の形状を選択し、強調表示したいスペースの上に長方形を描画します。

挿入された図形の上を右クリックして、背景に送信してください。 [戻るに送信]をクリックし、[戻るに送信]オプションをクリックします。
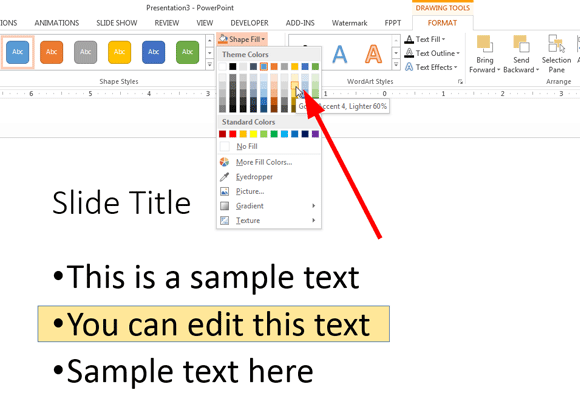
これで、図形を黄色の強調表示されたテキストとして見せるために、図形の塗りつぶしオプションを変更する準備が整いました。 任意の塗りつぶしオプションと色を使用できますが、ここでは黄色の強調表示されたペンの色でどのように見えるかを示します。 必要に応じて、PowerPoint2013では、線の形状のプロパティの下にある境界線のオプションを変更することもできます。 境界線を削除し、黄色の背景色のみを残しました。
最後に、四角形を使用してPowerPointスライドで強調表示されたテキストがどのように見えるかを示します。
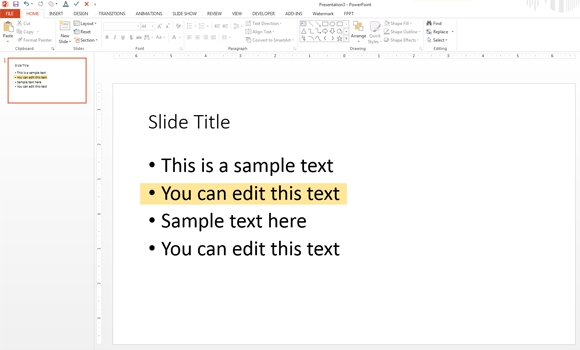
強調表示された図形をより現実的に見せる
黄色のボックスをより現実的に見せたい場合は、カスタム図形を使用できます(カスタム図形を自分で描画するか、既存の図形に基づいて作成することができます)。 たとえば、形状を変更し、四角形の代わりにPowerPointで雲の吹き出し形状を使用してみてください。
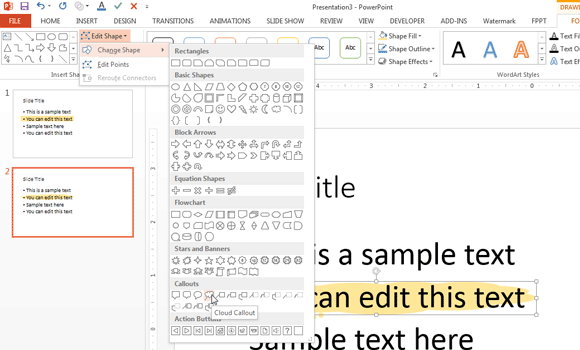
最終結果は次のようになります:

PowerPoint for Macでテキストを強調表示
Microsoft Office For Macでは、WindowsバージョンのMicrosoft Officeと同様の方法でテキストを強調表示できます。 PowerPoint for Macでは、Microsoft Windowsのように図形を描画できるので、ここで説明するのと同じ手順に従うことができます。
プレゼンテーション内のテキストを色で強調表示する機能は、PowerPoint2007以降のMicrosoft Office PowerPointのバージョンでは使用できません。 Microsoftはテキストを強調表示するための画面上のハイライトマーカーを提供していないようです。 ただし、任意の色のテキストボックスを追加して、呼び出したり強調表示したりするテキストを囲むことはできます。
この手順を使用すると、PowerPointスライドの重要なセクションとコンテンツを強調表示できます。 また、他の種類のコンテンツを強調表示しながらこの手法を適用することもできます。
前に説明した方法でテキストを強調表示する以外に、グロー効果のような他の特殊効果を使用したり、テキストの背面に吹き出し形状を追加したり または、別の背景画像または色を使用してテキストを強調表示することもできます。




