Cum se evidențiază textul în PowerPoint
există mai multe moduri de a evidenția textul în PowerPoint. Puteți evidenția textul în timpul prezentării de diapozitive (cunoscut sub numele de adnotare) sau puteți evidenția, de asemenea, textul din diapozitivele dvs. la momentul proiectării. Tehnica pe care o descriem mai jos vă va permite să evidențiați textul în timpul proiectării, astfel încât de fiecare dată când rulați prezentarea de diapozitive, textul va fi evidențiat și, de asemenea, dacă exportați prezentările în PDF sau în orice alt format.
evidențierea textului în PowerPoint 2013
vom folosi o formă personalizată (mutată în fundal) pentru a evidenția textul. Puteți adăuga orice formă doriți, dar dreptunghiul este de fapt forma cea mai la îndemână pentru evidențierea textului sau slide-uri în PowerPoint.
în primul rând, accesați diapozitivul în care doriți să fie evidențiat textul și faceți clic pe Inserare meniu, apoi faceți clic pentru a insera o nouă formă.

alegeți forma dreptunghiului și apoi desenați dreptunghiul peste spațiul pe care doriți să îl evidențiați.

asigurați-vă că faceți clic dreapta pe forma inserată și trimiteți-o în fundal. Faceți clic pe trimite înapoi și apoi faceți clic pe trimite înapoi opțiune.
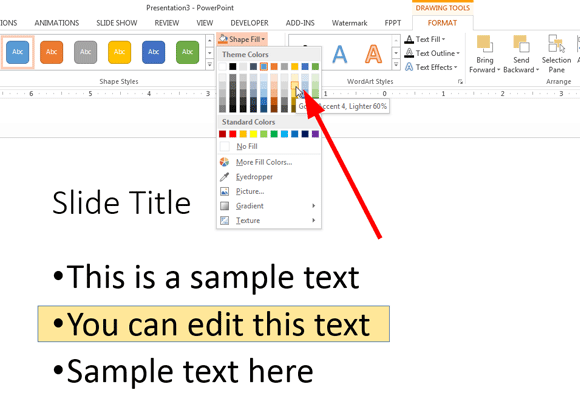
acum sunteți gata să schimbați opțiunile de umplere a formei pentru a face forma să arate ca un text evidențiat galben. Puteți utiliza orice opțiune de umplere și culoare doriți, dar aici vă vom arăta cum arată cu o culoare galbenă evidențiată a stiloului. Opțional, puteți modifica, de asemenea, opțiunile de frontieră, în PowerPoint 2013, care se află sub proprietățile formei liniei. Am eliminat granița și am lăsat doar culoarea de fundal galben.
în cele din urmă, iată cum arată textul evidențiat într-un diapozitiv PowerPoint folosind forma dreptunghiului.
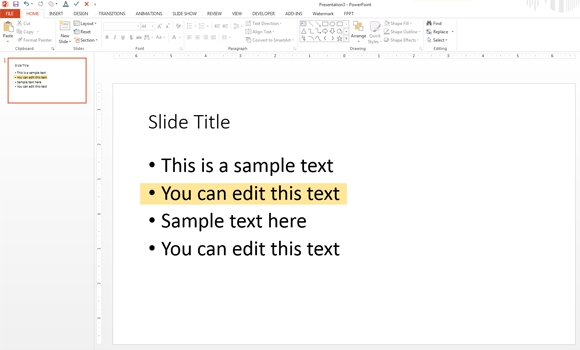
făcând forma evidențiată să pară mai realistă
dacă doriți ca caseta galbenă să pară mai realistă, puteți utiliza o formă personalizată (puteți desena singur Forma personalizată sau o puteți baza într-o formă existentă). De exemplu, încercați să schimbați forma și să utilizați o formă de explicație Cloud în PowerPoint în loc de dreptunghi.
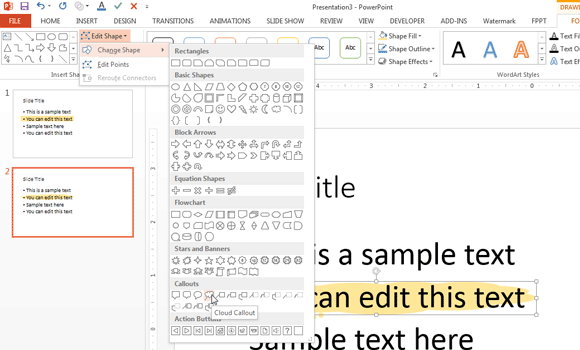
rezultatul final va arăta după cum urmează:

evidențierea textului în PowerPoint pentru Mac
în Microsoft Office pentru Mac puteți evidenția textul într-un mod similar cu cel din versiunea Windows a Microsoft Office. PowerPoint pentru Mac vă permite să desenați forme ca în Microsoft Windows, astfel încât să puteți urma aceeași procedură descrisă aici.
capacitatea de a evidenția textul din prezentare cu culoare nu este disponibilă în versiunile Microsoft Office PowerPoint după PowerPoint 2007. Se pare că Microsoft nu oferă un marker de evidențiere pe ecran pentru a evidenția textul. Cu toate acestea, puteți adăuga în continuare o casetă de text cu orice culoare dorită pentru a înconjura textul pe care doriți să îl apelați sau să îl evidențiați.
utilizând această procedură puteți evidenția secțiuni importante și conținutul diapozitivelor PowerPoint. De asemenea, puteți aplica această tehnică în timp ce evidențiați alt tip de conținut, de exemplu, puteți încerca să evidențiați diagrame și grafică SmartArt.
în afară de evidențierea textului cu abordările descrise anterior, puteți evidenția textul în PowerPoint folosind alte efecte speciale, cum ar fi efectul de strălucire sau adăugarea unei forme înștiințare în spatele textului. Alternativ, puteți utiliza o imagine de fundal sau o culoare diferită pentru a evidenția textul.




