Der er flere måder, hvorpå du kan fremhæve tekst i denne tekst
der er flere måder at fremhæve tekst på. Du kan fremhæve tekst under visningen (kendt som annotation), eller du kan også fremhæve tekst i dine dias på designtidspunktet. Den teknik, vi beskriver nedenfor, giver dig mulighed for at fremhæve tekst i designtiden, så hver gang du kører diasvisningen, fremhæves teksten, og også hvis du eksporterer præsentationerne til PDF eller et andet format.
fremhævning af tekst i 2013
vi bruger en brugerdefineret figur (flyttet til baggrunden) for at fremhæve teksten. Du kan tilføje en hvilken som helst form, du ønsker, men rektanglet er faktisk den mest praktiske form til at fremhæve tekst eller dias.
gå først til diaset, hvor teksten skal fremhæves, og klik på Indsæt menu, og klik derefter for at indsætte en ny figur.

Vælg rektangelformen, og tegn derefter rektanglet over det rum, du vil fremhæve.

sørg for at højreklikke over den indsatte figur og sende den til baggrunden. Klik på Send til tilbage, og klik derefter på Send til Tilbage mulighed.
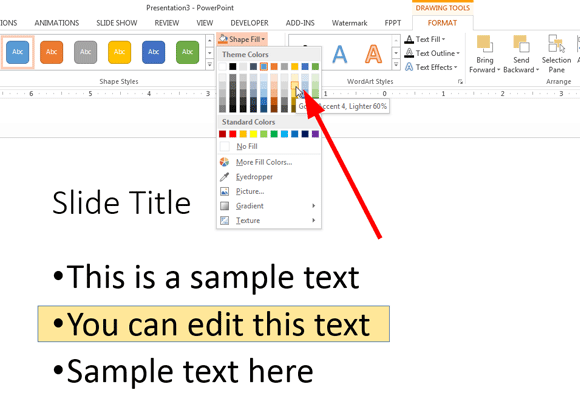
nu er du klar til at ændre formfyldningsindstillingerne for at få formen til at se ud som en gul fremhævet tekst. Du kan bruge enhver udfyldningsmulighed og farve, du ønsker, men her viser vi dig, hvordan det ser ud med en gul fremhævet penfarve. Valgfrit kan du også ændre kantindstillingerne i startpunkt 2013, der er under Egenskaber for Linjefigur. Vi har fjernet grænsen og kun efterladt den gule baggrundsfarve.
endelig er her, hvordan den fremhævede tekst ser ud i et Effektpunktsglas ved hjælp af rektangelformen.
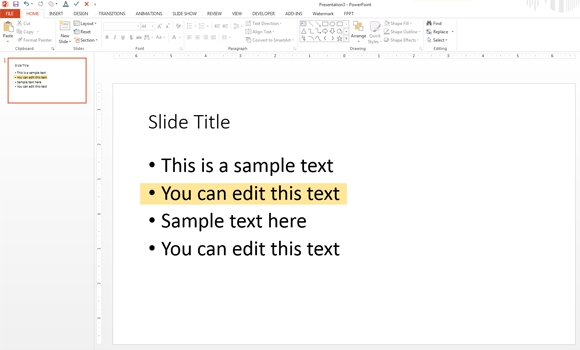
gør den fremhævede form mere realistisk
hvis du vil have den gule boks til at se mere realistisk ud, kan du bruge en brugerdefineret figur (du kan selv tegne den brugerdefinerede figur eller basere den i en eksisterende figur). Prøv f.eks. at ændre formen og bruge en form for billedforklaring i skyen i stedet for rektanglet.
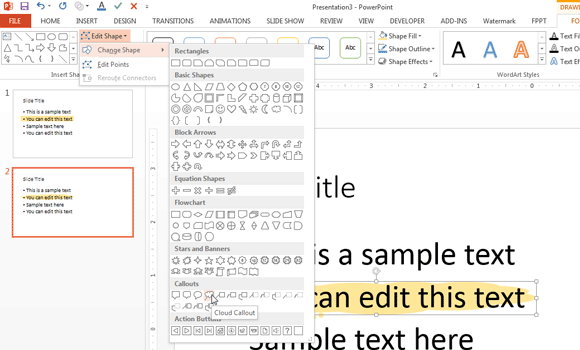
det endelige resultat vil se ud som følger:

fremhævning af tekst i Microsoft Office til Mac
i Microsoft Office til Mac kan du fremhæve tekst på samme måde, som du kan gøre i Microsoft Office-versionen. Du kan tegne figurer som i Microsoft-vinduer, så du kan følge den samme procedure, der er beskrevet her.
muligheden for at fremhæve tekst i præsentationen med farve er ikke tilgængelig i versioner af Microsoft Office efter 2007. Synes Microsoft giver ikke en fremhævningsmarkør på skærmen for at fremhæve tekst. Du kan dog stadig tilføje et tekstfelt med en hvilken som helst ønsket farve til at omslutte tekst, som du vil kalde eller fremhæve.
ved hjælp af denne fremgangsmåde kan du fremhæve vigtige afsnit og indholdet af dine lysbilleder. Du kan også anvende denne teknik, mens du fremhæver anden form for indhold, for eksempel kan du også prøve at fremhæve diagrammer og SmartArt-grafik.
bortset fra at fremhæve tekst med de fremgangsmåder, der er beskrevet før, kan du fremhæve tekst ved hjælp af andre specialeffekter som Glødeffekten eller tilføje en billedforklaringsfigur bag på teksten. Alternativt kan du bruge et andet baggrundsbillede eller en anden farve til at fremhæve teksten.




