Como destacar texto no PowerPoint
existem várias maneiras de destacar texto no PowerPoint. Você pode destacar o texto durante a apresentação de slides (conhecida como anotação) ou também pode destacar o texto em seus slides no momento do design. A técnica que estamos descrevendo abaixo permitirá que você destaque o texto durante o tempo de design, portanto, toda vez que você executar a apresentação de slides, o texto será destacado e também se você exportar as apresentações para PDF ou qualquer outro formato.
destacando texto no PowerPoint 2013
usaremos uma forma personalizada (movida para o fundo) para destacar o texto. Você pode adicionar qualquer forma desejada, mas o retângulo é na verdade a forma mais útil para destacar texto ou slides no PowerPoint.
em primeiro lugar, vá para o slide onde deseja que o texto seja destacado e clique em Inserir menu e, em seguida, clique para inserir uma nova forma.

escolha a forma do retângulo e desenhe o retângulo sobre o espaço que deseja destacar.

certifique-se de clicar com o botão direito do mouse sobre a forma inserida e enviá-la para o fundo. Clique em Enviar para trás e, em seguida, clique em Enviar Para Trás opção.
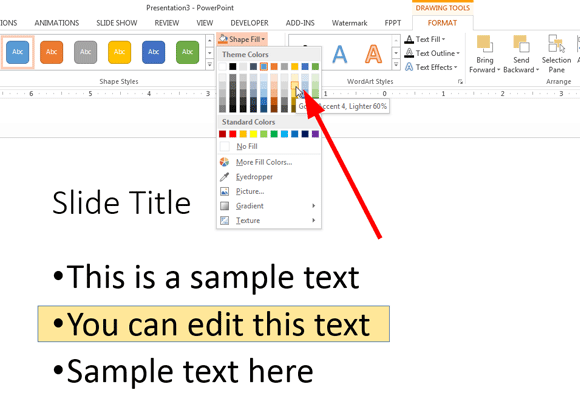
Agora você está pronto para alterar as opções de preenchimento de forma para fazer a forma parecer um texto destacado em amarelo. Você pode usar qualquer opção de preenchimento e cor desejada, mas aqui mostraremos como fica com uma cor de Caneta destacada amarela. Opcionalmente, você também pode alterar as opções de borda, no PowerPoint 2013 que está em Propriedades de forma de linha. Removemos a borda e deixamos apenas a cor de fundo amarela.
finalmente, aqui está como o texto destacado fica em um slide do PowerPoint usando a forma de retângulo.
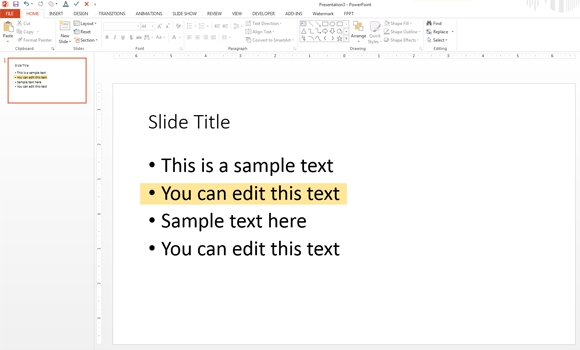
fazer a forma destacada parecer mais realista
se você quiser que a caixa amarela pareça mais realista, você pode usar uma forma personalizada (você mesmo pode desenhar a forma personalizada ou baseá-la em uma forma existente). Por exemplo, tente alterar a forma e use uma forma de Callout na nuvem no PowerPoint em vez do retângulo.
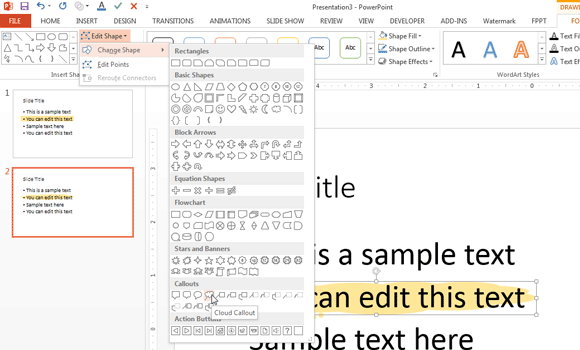
O resultado final será a aparência da seguinte maneira:

Realce o Texto no PowerPoint para Mac
No Microsoft Office para Mac, você pode realçar o texto em uma forma semelhante como o que você pode fazer na versão Windows do Microsoft Office. O PowerPoint para Mac permite desenhar formas como no Microsoft Windows para que você possa seguir o mesmo procedimento descrito aqui.
a capacidade de destacar texto em sua apresentação com cores não está disponível nas versões do Microsoft Office PowerPoint após o PowerPoint 2007. Parece que a Microsoft não fornece um marcador de destaque na tela para destacar o texto. No entanto, você ainda pode adicionar uma caixa de texto com qualquer cor desejada para cercar o texto que deseja chamar ou destacar.
usando este procedimento, você pode destacar seções importantes e conteúdo de seus slides do PowerPoint. Você também pode aplicar essa técnica enquanto destaca outro tipo de conteúdo, por exemplo, você pode tentar destacar diagramas e gráficos SmartArt também.
além de destacar o texto com as abordagens descritas antes, você pode destacar o texto no PowerPoint usando outros efeitos especiais, como o efeito brilho ou adicionando uma forma de chamada na parte de trás do texto. Como alternativa, você pode usar uma imagem ou cor de fundo diferente para destacar o texto.




