修正:USB Wi-Fiアダプタは、インターネットに接続されていません
- USBのWi-Fiアダプタは非常に便利ですが、彼らは湾で接続障害を維持しません。
- 以下では、このようなデバイスを使用する場合のWi-Fi接続を復元するために必要な手順を説明します。
- Windows10ハブでPCまたはラップトップ上のWi-Fi接続エラーに対するより多くの解決策を見つけます。
- 同様に便利なガイドのコレクション全体がトラブルシューティングセクションで利用可能です。
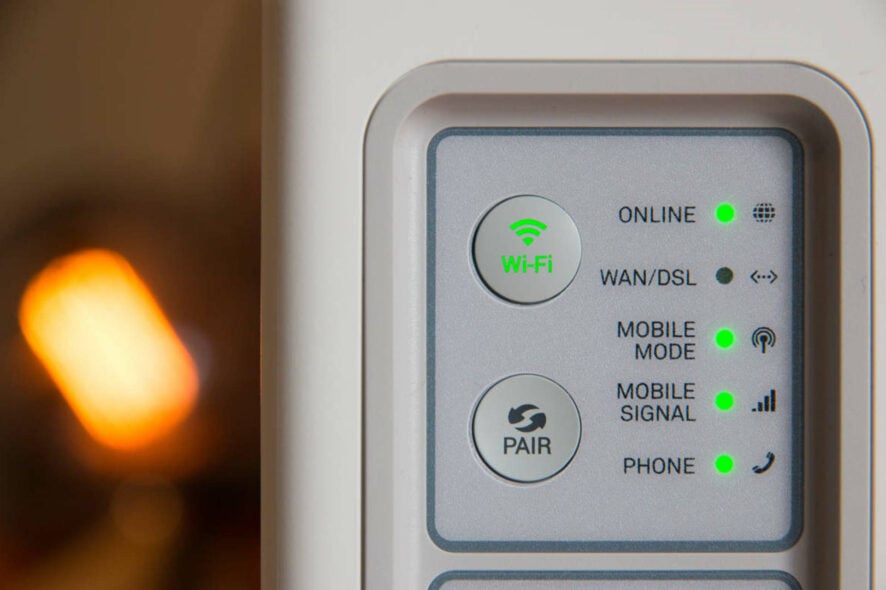
USB Wi-Fiアダプタは、優れたコンピュータや高速インターネット接続と一緒にあなたの家の必需品の一部でなければならな
お使いのコンピュータにWi-Fi接続が組み込まれていない場合は、USB Wi-Fiアダプタを使用してオンラインになり、Netflixの閲覧、ストリーミング、さらにはゲーム
USB Wi-Fiアダプタは、ケーブルの実行や内部ハードウェアのインストールの必要性を排除し、複数のデバイスで使用することができます。
オンラインにしようとしているが、USB Wi-Fiアダプタがインターネットに接続されていない場合は、以下の解決策を使用できます。
USB Wi-Fiアダプタをインターネットに接続するにはどうすればよいですか?
- ネットワークアダプタドライバをロールバックする
- Wi-Fi接続を確認する
- 機内モードをオフにする
- Wi-Fiルータを再起動する
- ネットワークトラブルシューティングツールを実行する
- ファイアウォールを一時的にオフにする
- ネットワークアダプタドライバをアンインストールして再起動する
- ネットワークリセットを使用してネットワークデバイスを再インストールします
ネットワークアダプタドライバをロールバックします
- 右クリッ

- デバイスマネージャを選択します。
- ネットワークアダプタを選択し、クリックしてリストを展開し、ネットワークアダプタ名を選択します。
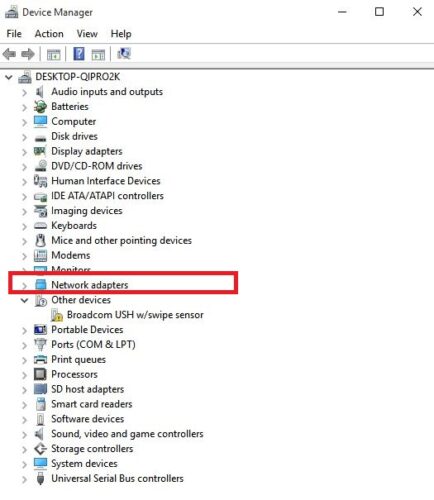
- ネットワークアダプタを右クリックし、プロパティを選択します。

- プロパティで、ドライバタブを選択します
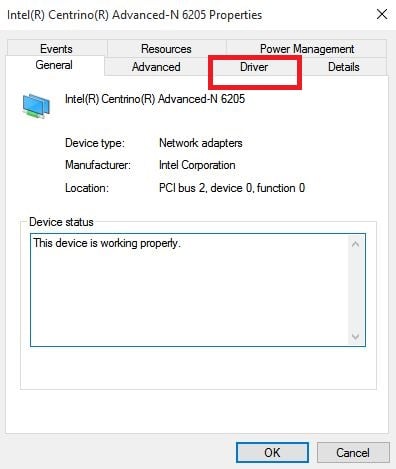
- ロールバックドライバを選択し、プロンプトに従ってください
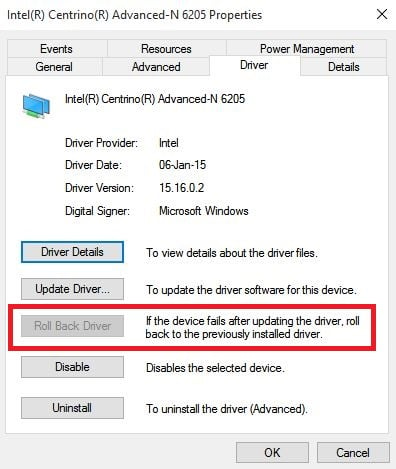
ボタンが使用できない場合は、ロールバックするドライバがないことを意味します。
Windowsがネットワークアダプター用の新しいドライバーを見つけられない場合は、コンピューターの製造元のwebサイトにアクセスして最新のネットワー
ドライバを自動的に更新する
DriverFixツールを使用して、このプロセスを自動的に行うことを強くお勧めします。
このような専用のソフトウェアは、あなたのPC用のちょうど右のドライバをダウンロードすることを保証します。
したがって、ネットワークドライバを正しく問題なく更新する必要がある場合は、Driverfix
Wi-Fi接続を確認
- スタートをクリックして設定を選択します。
- ネットワーク&インターネットに移動します。
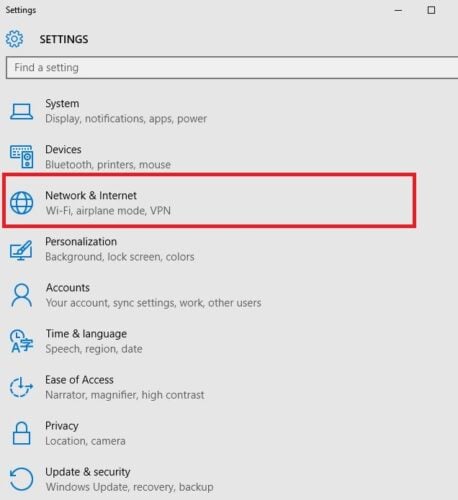
- Wi-Fiを選択して、使用可能なネットワークを確認します。
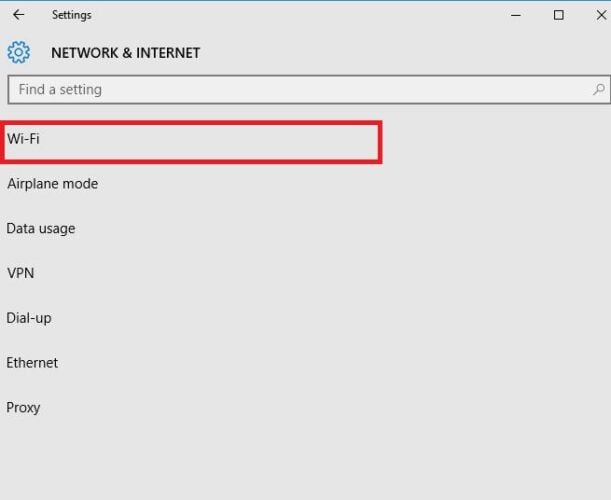
- 表示されると予想されるネットワークがリストに表示された場合は、それを選択します。
- 接続をクリックします。
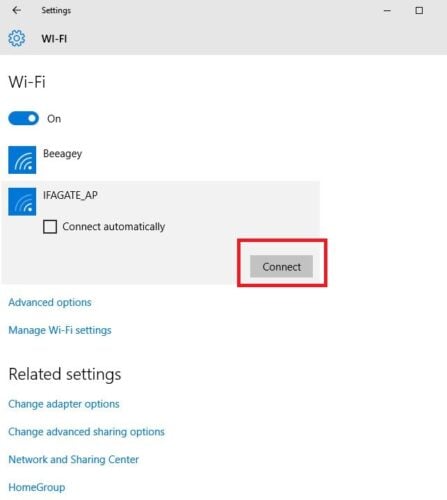
機内モードをオフにする
- Wi-Fiがオンになっていることを確認してください。 次に、上記のように、ネットワーク&インターネット設定を開きます。
- 機内モードを選択
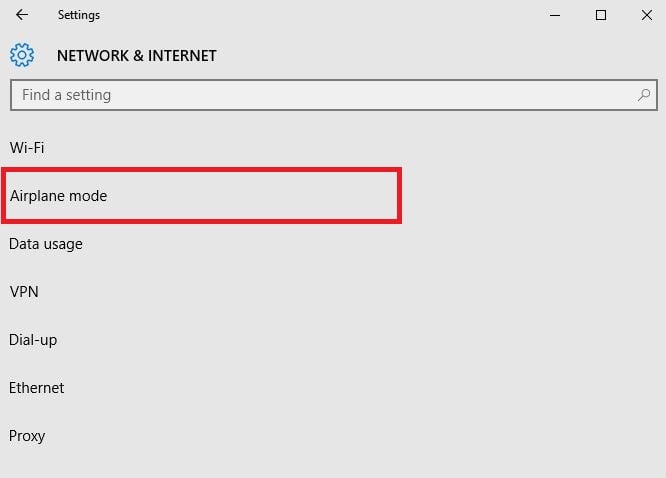
- オンになっている場合はオフにします
Wi-Fiルーターを再起動します

以前の解決策がうまくいかず、ルーターまたはアクセスポイントに近づこうとした場合は、Wi-Fiルーターを再起動することもできます。
これはISPへの新しい接続を作成するのに役立ちますが、ネットワーク上のすべての人を一時的に切断します。 それは試してみる最後の解決策の1つでなければなりません。 ここで何をすべきかです:
- 電源コンセントからルータの電源ケーブルを抜き、少なくとも30秒待ってください
- ルータを電源に差し戻します。
- ルータの電源が完全にオンになるまで数分待ちます(2つのデバイスのステータスライトを見てこれを確認できます)。
- もう一度PCを接続してみてください。
ネットワークトラブルシューティングツールを実行します
- スタートを右クリックします。
- を選択

- ネットワークとインターネットを選択
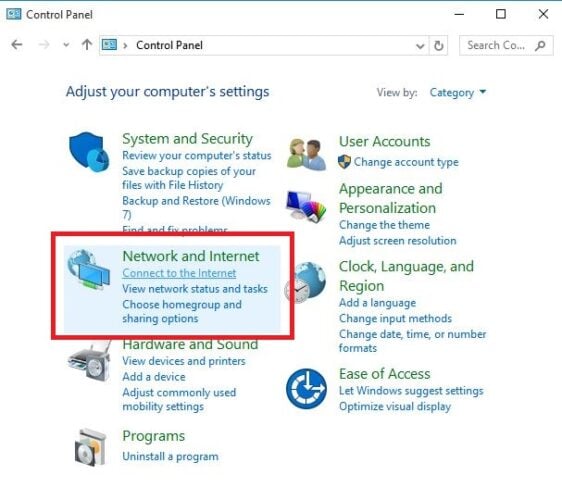
- ネットワークと共有センターを選択します。
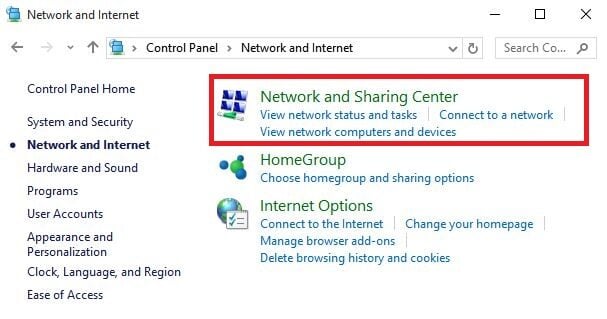
- 検索ボックスに移動し、ネットワークの問題の特定と修復を入力します。
- ネットワークの問題を特定して修復するを選択し、指示に従って慎重に実行します
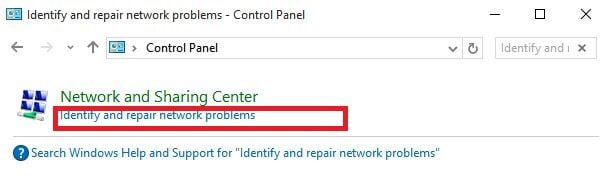
イーサネットは動作しますが、Wi-Fiは動作しませんか? ここではそれを修正する方法です
一時的にファイアウォールをオフにします

ファイアウォールまたはウイルス対策およびマルウェア対策ソフトウェアにより、インターネットへの接続が妨げられる場合があります。
一時的に電源を切って、再度接続を試みることができます。 手順は非常に直感的でなければなりませんが、これを行う方法の手順については、ソフトウェアのドキュメントを確認してください。
ただし、できるだけ早くファイアウォールをオンに戻すことをお勧めします。 それ以外の場合は、お使いのコンピュータは、ハッカーやマルウェアの脅威に脆弱なままです。
ネットワークアダプタドライバをアンインストールして再起動
- 先に進む前に、ネットワークドライブのバックアップが外部ソースに保存されている
- スタートを右クリックし、デバイスマネージャを選択します。
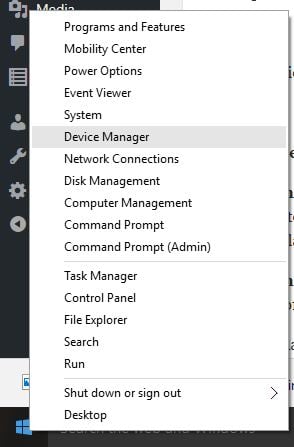
- ネットワークアダプタを選択し、クリックしてリストを展開し、ネットワークアダプタ名を選択します。

- ネットワークアダプタを右クリックし、アンインストールを選択しますUSB WiFiアダプタがインターネッ388>コンピュータを再起動します
Windowsは自動的に最新のドライバをインストールします。 Windowsがドライバーを自動的にインストールしない場合は、アンインストールする前に保存したバックアップドライバーをインストールしてみてください。
または、このための専用ソフトウェアを使用するには、最初のステップで推奨される方法を使用することができます。
最近の更新後にネットワーク接続が機能しなくなった場合にも、この解決策を適用できます。
ネットワークリセットを使用してネットワークデバイスを再インストールする
USB Wi-Fiアダプタがインターネットに接続されていないときに他の解決策が役に立たない場合は、これを試してみる最後のステップにする必要があります。
また、以前のバージョンのWindowsからWindows10にアップグレードした後に発生する可能性のある接続の問題を解決したり、インターネットに接続できるが共有ネットワー
インストールしたネットワークアダプタとその設定を削除します。
コンピュータが再起動すると、ネットワークアダプタがデフォルト設定で再インストールされます。
メモ:ネットワークリセットを使用するには、Windows10バージョン1607以降を実行する必要があります。
- スタートをクリックし、設定を選択します。
- ネットワーク&インターネットを選択します。

- ステータスを選択し、ネットワークリセットを選択します。
- 今すぐリセットを選択します。
- はいをクリックして確認します。
- PCが再起動するのを待って、それが問題を解決するかどうかを確認します。
ネットワークリセットを使用した後、VPNクライアントソフトウェアやHyper‑Vの仮想スイッチなど、使用している可能性のある他のネットワーキングソフ: ネットワークリセットは、既知のネットワーク接続のそれぞれを、ネットワーク上の他のPcやデバイスでコンピュータが検出できないパブリックネットワークプ
お使いのPCがホームグループの一部であるか、ファイルやプリンタの共有に使用されている場合は、プライベートネットワークプロファイルを使用するように設定して、再び検出できるようにする必要があります。
コンピュータを再び検出可能にする方法は次のとおりです:
- 前に示したように、ネットワーク&インターネットに移動します。
- Wi-Fiを選択します。
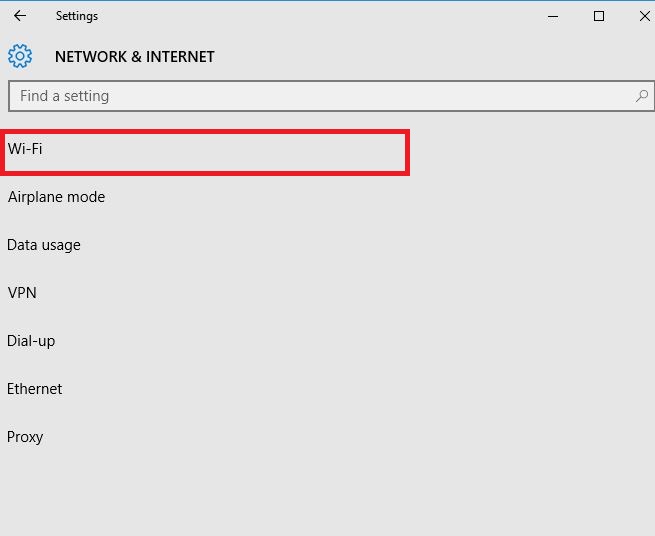
- Wi-Fi画面で、既知のネットワークの管理を選択します
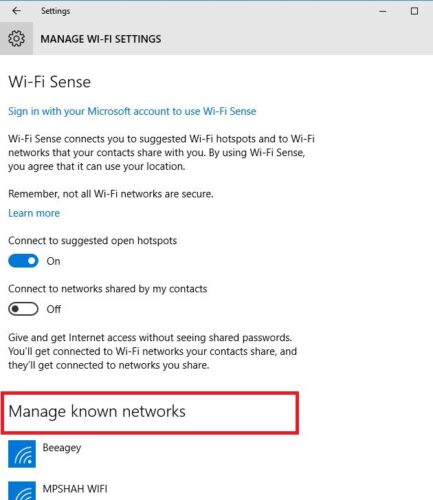
- 変更したいネットワーク接続を選択します。
- プロパティをクリックします。
- ネットワークプロファイルで、プライベートを選択します。
これらの解決策のいずれかがUSB Wi-Fiアダプタがインターネットに接続されていない問題を解決しましたか? 私たちは、以下のセクションにコメントを残して知ってみましょう。
{{/値}}
- WiFiの問題を修正
- windows10の修正




