Javítás: az USB Wi-Fi adapter nem csatlakozik az internethez
- bár az USB Wi-Fi adapterek rendkívül praktikusak, nem tartják távol a csatlakozási hibákat.
- az alábbiakban megvizsgáljuk a Wi-Fi kapcsolat visszaállításához szükséges lépéseket egy ilyen eszköz használatakor.
- további megoldásokat találhat a Wi-Fi csatlakozási hibákra a számítógépen vagy a laptopon A Windows 10 hubon.
- hasonlóan hasznos útmutatók egész gyűjteménye érhető el a Hibaelhárítás részben.
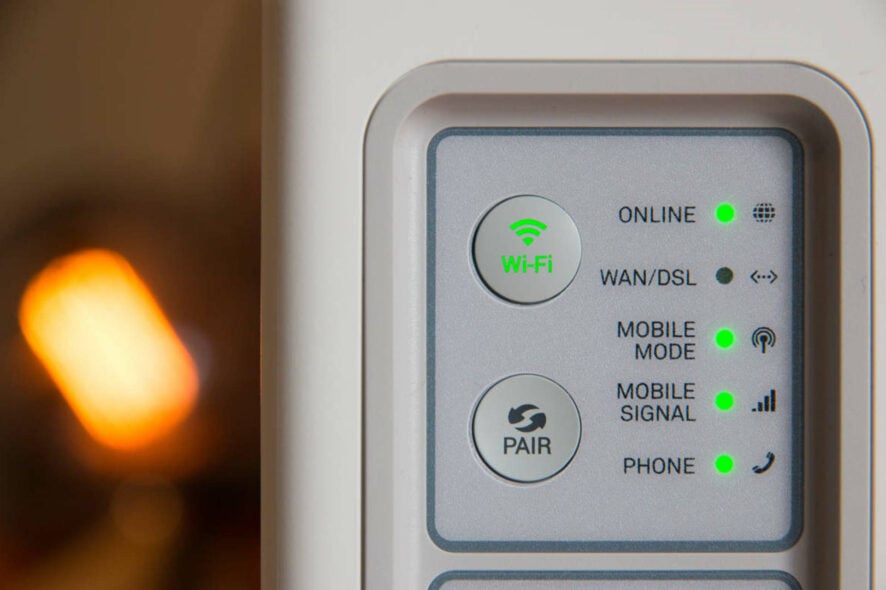
az USB Wi-Fi adapter egy praktikus kis eszköz, amelynek az otthoni alapvető elemek részét kell képeznie egy jó számítógép vagy egy gyors internetkapcsolat mellett.
ha a számítógép nem rendelkezik beépített Wi-Fi-kapcsolattal, választhat egy USB Wi-Fi-adaptert, amely biztosítja az online hozzáférést, a böngészést, a Netflix streamingjét vagy akár a játékokat.
az USB Wi-Fi adapterek kiküszöbölik a kábelek futtatásának vagy a belső hardver telepítésének szükségességét, ráadásul több eszközön is használhatja őket.
ha online próbál csatlakozni, de az USB Wi-Fi adapter nem csatlakozik az internethez, íme néhány megoldás, amelyet használhat.
Hogyan vehetem rá az USB Wi-Fi adapteremet az internetre való csatlakozásra?
- húzza vissza a hálózati adapter illesztőprogramját
- ellenőrizze a Wi-Fi kapcsolatot
- kapcsolja ki a repülőgép üzemmódot
- indítsa újra a Wi-Fi útválasztót
- futtassa a hálózati hibaelhárítót
- ideiglenesen kapcsolja ki a tűzfalat
- távolítsa el a hálózati adapter illesztőprogramját, majd indítsa újra 2498>
- a hálózati visszaállítás használatával telepítse újra a hálózati eszközöket
görgesse vissza a hálózati adapter illesztőprogramját
- kattintson a jobb gombbal a Start gombra.

- válassza az Eszközkezelőt.
- válassza a hálózati adapterek lehetőséget, majd kattintson a lista kibontásához, majd válassza ki a hálózati adapter nevét.
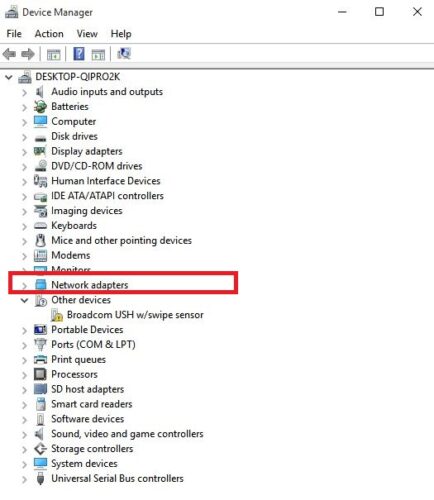
- kattintson a jobb gombbal a hálózati adapterre, majd válassza a Tulajdonságok lehetőséget.

- a Tulajdonságok, Válassza ki a Driver fül
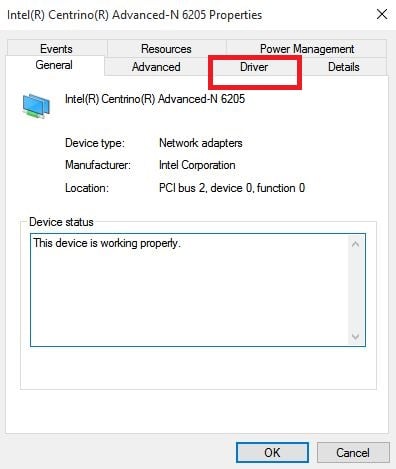
- válassza Roll Back Driver, majd kövesse az utasításokat
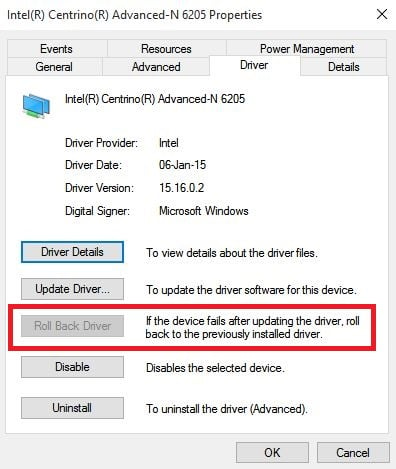
ha a gomb nem érhető el, az azt jelenti, hogy nincs illesztőprogram, amelyre vissza lehet görgetni.
ha a Windows nem talál új illesztőprogramot a hálózati adapterhez, keresse fel a számítógép gyártójának webhelyét a legújabb hálózati adapter illesztőprogram letöltéséhez.
illesztőprogramok automatikus frissítése
javasoljuk, hogy ezt a folyamatot automatikusan végezze el a DriverFix eszköz használatával.
dedikált szoftver, mint ez biztosítja, hogy töltse le csak a megfelelő illesztőprogramot a PC; különben is, ez is teszi a legjobb ajánlásokat ebben az értelemben, így nem kell pazarolni az időt keres az Interneten.
ezért, ha erősen frissítenie kell a hálózati illesztőprogramot helyesen és nehézségek nélkül, folytassa magabiztosan a speciális szoftverekkel, mint például a DriverFix
ellenőrizze a Wi-Fi kapcsolatot
- kattintson a Start gombra, és válassza a Beállítások lehetőséget.
- ugrás a hálózatra & Internet.
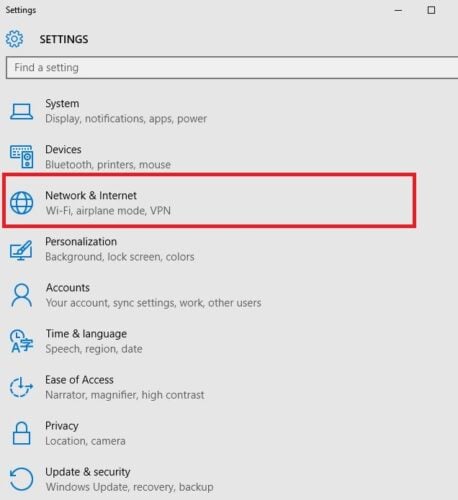
- válassza a Wi-Fi lehetőséget az elérhető hálózatok ellenőrzéséhez.
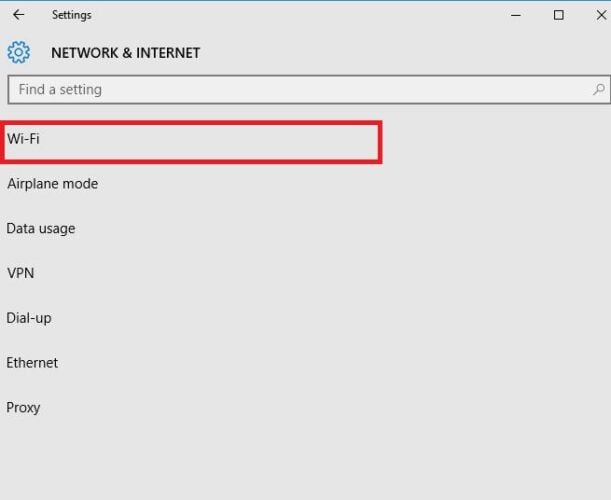
- ha a listában megjelenik egy olyan hálózat, amelyet látni szeretne, válassza ki azt.
- Kattintson A Csatlakozás Gombra.
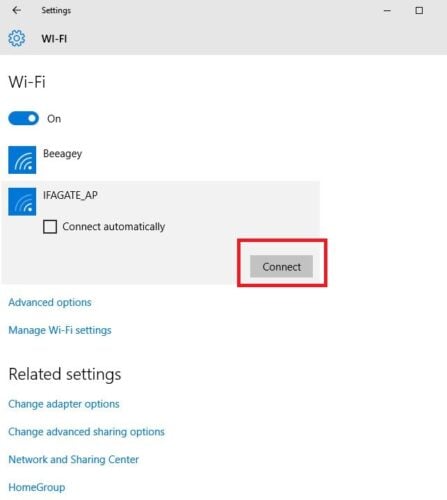
kapcsolja ki a repülőgép üzemmódot
- ellenőrizze, hogy a Wi-Fi be van-e kapcsolva. Ezután nyissa meg hálózat & Internetbeállítások, a fentiek szerint.
- válassza a repülőgép üzemmódot
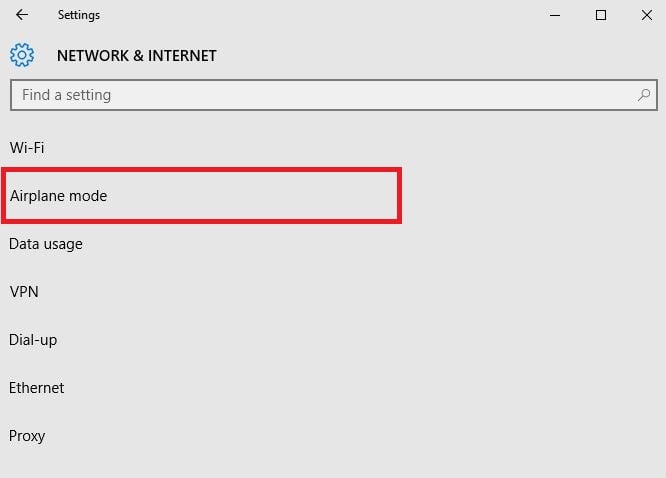
- kapcsolja ki, ha be van kapcsolva
indítsa újra a Wi-Fi útválasztót

ha az előző megoldások nem működtek, és megpróbált közelebb lépni az útválasztóhoz vagy a hozzáférési ponthoz, újraindíthatja a Wi-Fi útválasztót is.
ez segít létrehozni egy új kapcsolatot az internetszolgáltatóval, de ideiglenesen leválasztja a hálózat minden tagját. Ennek az egyik utolsó megoldásnak kell lennie. Itt van, mit kell tennie:
- húzza ki az útválasztó tápkábelét a konnektorból, és várjon legalább 30 másodpercet
- csatlakoztassa vissza az útválasztót az áramforráshoz.
- várjon néhány percet, amíg az útválasztó teljesen bekapcsol (ezt ellenőrizheti a két eszköz állapotjelző lámpáinak megtekintésével).
- próbálja meg újra csatlakoztatni a számítógépet.
futtassa a hálózati hibaelhárítót
- kattintson a jobb gombbal a Start gombra.
- válassza a

- válassza a hálózat és az Internet lehetőséget
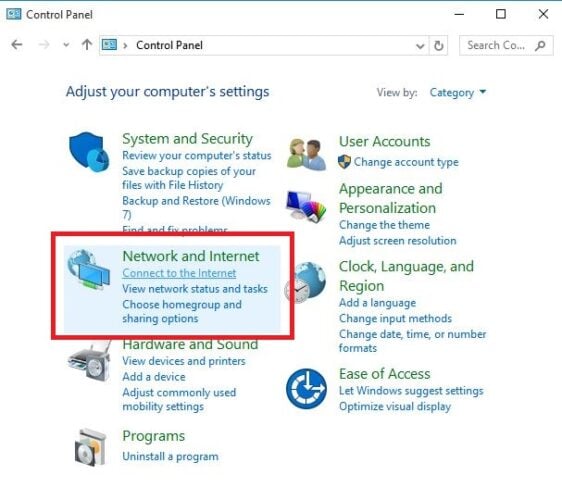
- válassza a hálózati és megosztási központot.
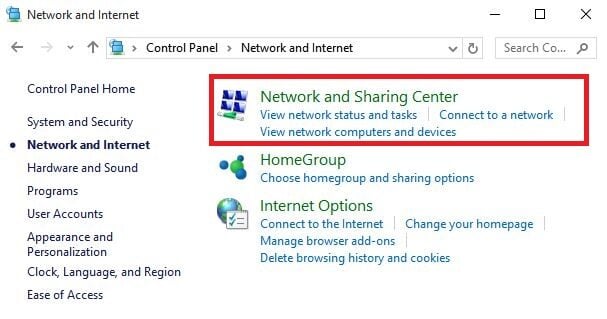
- menjen a keresőmezőbe, és írja be a hálózati problémák azonosítását és javítását.
- válassza ki a hálózati problémák azonosítása és javítása futtatásához gondosan kövesse az utasításokat
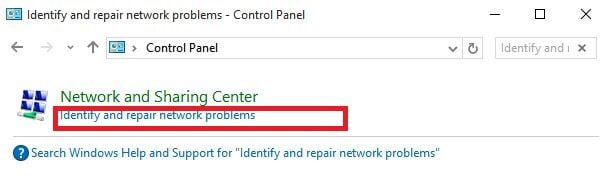
az Ethernet működik, de a Wi-Fi Nem? A javítás módja
ideiglenesen kapcsolja ki a tűzfalat

vannak esetek, amikor a tűzfal vagy a víruskereső és a rosszindulatú programok elleni szoftver megakadályozhatja az internethez való csatlakozást.
ideiglenesen kikapcsolhatja, majd megpróbálhatja újra csatlakozni. Ellenőrizze a szoftver dokumentációját, hogy miként lehet ezt megtenni, bár a lépéseknek meglehetősen intuitívnak kell lenniük.
javasoljuk azonban, hogy a tűzfalat minél előbb kapcsolja be újra. Ellenkező esetben a számítógép továbbra is sebezhető a hackerek és a rosszindulatú programok fenyegetéseivel szemben.
távolítsa el a hálózati adapter illesztőprogramját, majd indítsa újra
- mielőtt folytatná, győződjön meg arról, hogy a hálózati meghajtókról biztonsági másolatot készített egy külső forrásra.
- kattintson a jobb gombbal a Start Menüre, majd válassza az Eszközkezelő lehetőséget.
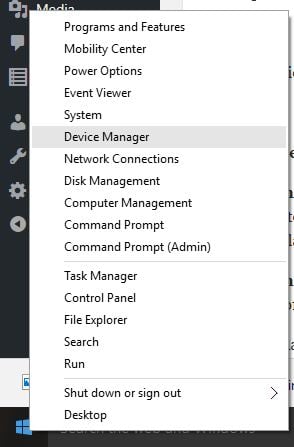
- válassza a hálózati adapterek lehetőséget, majd kattintson a lista kibontásához, majd válassza ki a hálózati adapter nevét.

- kattintson a jobb gombbal a hálózati adapterre, majd válassza az Eltávolítás
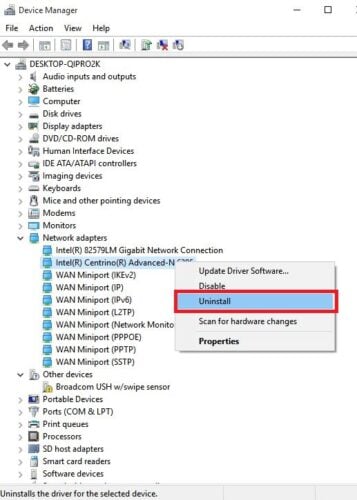
- jelölje be az eszköz illesztőprogramjának törlése jelölőnégyzetet
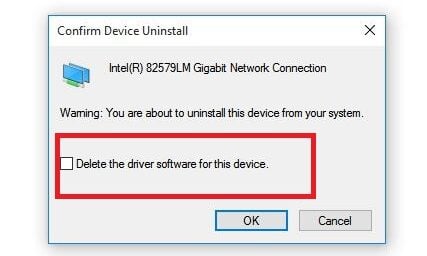
- kattintson az Eltávolítás
- indítsa újra a számítógépet
A Windows automatikusan telepíti a legújabb illesztőprogramot. Ha a Windows nem telepíti automatikusan az illesztőprogramot, próbálja meg telepíteni a mentett biztonsági mentési illesztőprogramot az eltávolítás előtt.
Alternatív megoldásként használhatja az első lépésben ajánlott módszert dedikált szoftver használatához.
ezt a megoldást akkor is alkalmazhatja, ha a hálózati kapcsolat egy friss frissítés után leállt.
a hálózati alaphelyzetbe állítás használata a hálózati eszközök újratelepítéséhez
ez az utolsó lépés, amelyet megpróbál, ha a többi megoldás nem segít, ha az USB Wi-Fi adapter nem csatlakozik az internethez.
segíthet a Windows korábbi verziójáról a Windows 10-re történő frissítés után felmerülő csatlakozási problémák megoldásában, valamint olyan problémák megoldásában, ahol csatlakozhat az internethez, de nem a megosztott hálózati meghajtókhoz.
eltávolítja a telepített hálózati adaptereket és azok beállításait.
a számítógép újraindítása után a hálózati adapterek újratelepítésre kerülnek, az alapértelmezett beállításokkal.
megjegyzés: a hálózati Visszaállítás használatához A Windows 10 1607-es vagy újabb verzióját kell futtatnia.
- kattintson a Start gombra, és válassza a Beállítások lehetőséget.
- Válassza A Hálózat & Internet Lehetőséget.

- válassza az Állapot lehetőséget, majd a hálózat visszaállítása lehetőséget.
- válassza a Visszaállítás most lehetőséget.
- a megerősítéshez kattintson az Igen gombra.
- várja meg, amíg a számítógép újraindul, és nézze meg, hogy ez megoldja-e a problémát.
a hálózati alaphelyzetbe állítás után előfordulhat, hogy újra kell telepítenie és be kell állítania más hálózati szoftvereket, például VPN-kliens szoftvert vagy virtuális kapcsolókat a Hyper-V-ből.
Megjegyzés: A hálózati alaphelyzetbe állítás az ismert hálózati kapcsolatok mindegyikét nyilvános hálózati profilra állíthatja, ahol a számítógép nem fedezhető fel a hálózat többi számítógépe és eszköze számára, ami segíthet a számítógép biztonságosabbá tételében.
ha a számítógép egy otthoni csoport része, vagy fájl-vagy nyomtatómegosztásra szolgál, újra felfedezhetővé kell tennie, ha beállítja, hogy privát hálózati profilt használjon.
így teheti újra felfedezhetővé számítógépét:
- Ugrás hálózat & Internet az előző ábrán látható módon.
- Válassza A Wi-Fi Lehetőséget .
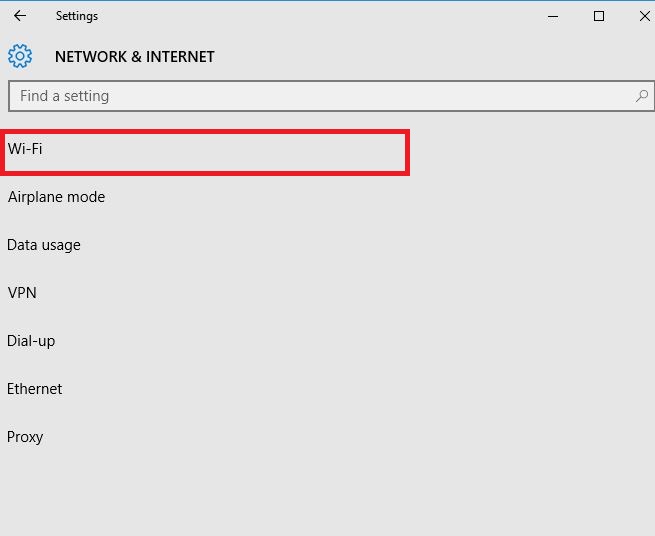
- a Wi-Fi képernyőn válassza az Ismert hálózatok Kezelése
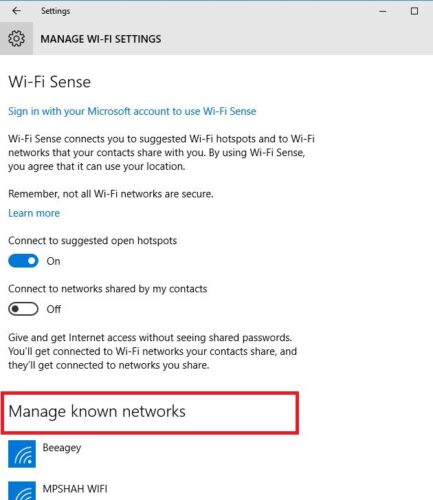
- válassza ki a módosítani kívánt hálózati kapcsolatot.
- Kattintson A Tulajdonságok Elemre.
- a hálózati profil alatt válassza a privát lehetőséget.
megoldotta-e a fenti megoldások valamelyike, hogy az USB Wi-Fi adapter nem csatlakozik az internethez? Tudassa velünk, ha megjegyzést hagy az alábbi szakaszban.
{{/értékek}}
- Fix WiFi problémák
- windows 10 fix




