수정:와이파이 어댑터가 인터넷에 연결되지 않습니다
- 와이파이 어댑터는 매우 편리하지만,그들은 궁지에 연결 실패를 유지하지 않습니다.
- 아래에서는 이러한 장치를 사용할 때 와이파이 연결을 복원하는 데 필요한 단계를 살펴 봅니다.
- 윈도우 10 허브에서 컴퓨터 또는 노트북에 와이파이 연결 오류에 대한 더 많은 솔루션을 찾을 수 있습니다.
- 마찬가지로 유용한 가이드의 전체 컬렉션은 문제 해결 섹션에서 사용할 수 있습니다.
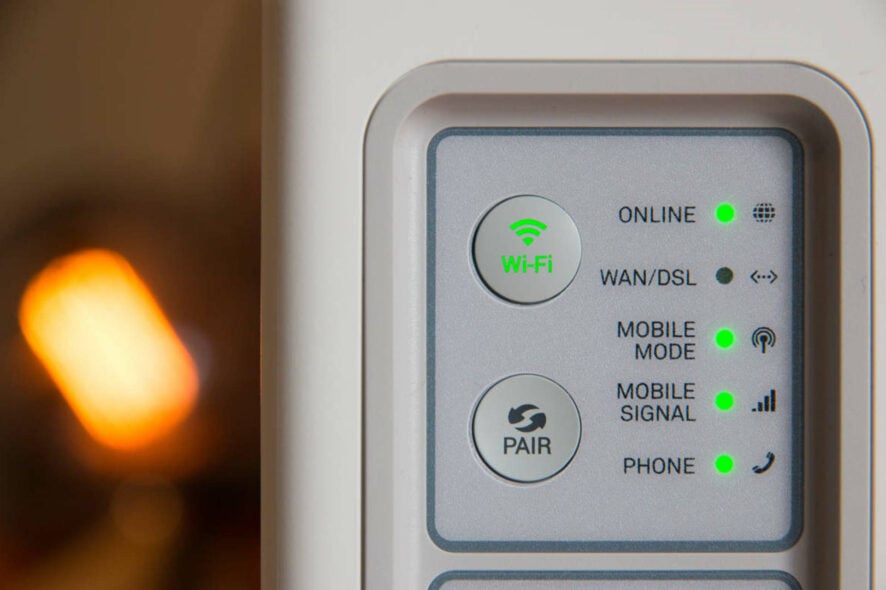
컴퓨터에 와이파이 연결이 내장되어 있지 않은 경우,당신은 당신이 온라인으로 얻을 수 있도록하고,넷플릭스 스트리밍,또는 게임을 계속 탐색하기 위해 무선 인터넷 어댑터를 사용하도록 선택할 수 있습니다.
와이파이 어댑터는 케이블을 실행하거나 내부 하드웨어를 설치할 필요가 없습니다,플러스 당신은 여러 장치에서 사용할 수 있습니다.
인터넷 연결을 시도 중이지만 인터넷 어댑터가 인터넷에 연결되어 있지 않은 경우 사용할 수 있는 몇 가지 해결 방법이 있습니다.
어떻게 인터넷에 연결할 수 있습니까?
- 네트워크 어댑터 드라이버 롤백
- 와이파이 연결 확인
- 비행기 모드 끄기
- 와이파이 라우터 다시 시작
- 네트워크 문제 해결사 실행
- 일시적으로 방화벽 끄기
- 네트워크 어댑터 드라이버를 제거하고
- 네트워크 재설정을 사용하여 네트워크 장치 재설치
네트워크 어댑터 드라이버 롤백
- 시작을 마우스 오른쪽 단추로 클릭합니다.
- 장치 관리자를 선택합니다.
- 네트워크 어댑터를 선택하고 클릭하여 목록을 확장한 다음 네트워크 어댑터 이름을 선택합니다.네트워크 어댑터를 마우스 오른쪽 단추로 클릭한 다음 속성을 선택합니다.

- 속성에서 드라이버 탭을 선택합니다.
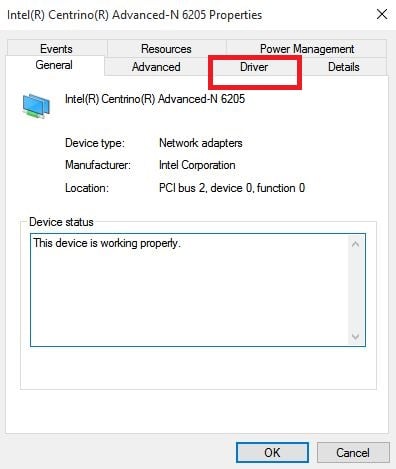
단추를 사용할 수 없는 경우 롤백할 드라이버가 없음을 의미합니다.
네트워크 어댑터의 새 드라이버를 찾을 수 없으면 컴퓨터 제조업체의 웹 사이트를 방문하여 최신 네트워크 어댑터 드라이버를 다운로드하십시오.
드라이버 자동 업데이트
드라이버 수정 도구를 사용하여 이 프로세스를 자동으로 수행하는 것이 좋습니다.
이 같은 전용 소프트웨어는 컴퓨터에 딱 맞는 드라이버를 다운로드 할 수 있도록;게다가,그것은 또한 이러한 의미에서 가장 좋은 권장 사항을 만든다,그래서 당신은 인터넷을 검색하는 시간을 낭비 할 필요가 없습니다.
따라서,당신은 강력하게 정확하고 어려움없이 네트워크 드라이버를 업데이트해야하는 경우,드라이버 픽스와 같은 전문 소프트웨어와 함께 자신있게 진행
와이파이 연결을 확인
- 시작을 클릭하고 설정을 선택합니다.
- 네트워크&인터넷으로 이동합니다.
- 사용 가능한 네트워크를 확인하려면 무선 인터넷을 선택합니다.
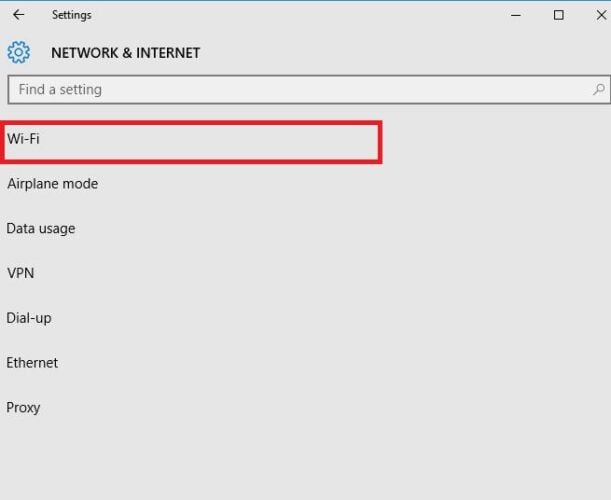
- 표시하려는 네트워크가 목록에 나타나면 선택합니다.
- 연결을 클릭합니다.
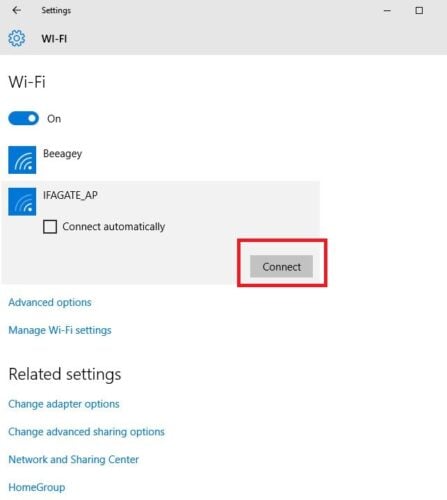
비행기 모드 끄기
- 와이파이가 켜져 있는지 확인합니다. 그런 다음 위와 같이 네트워크&인터넷 설정을 엽니 다.
- 비행기 모드 선택
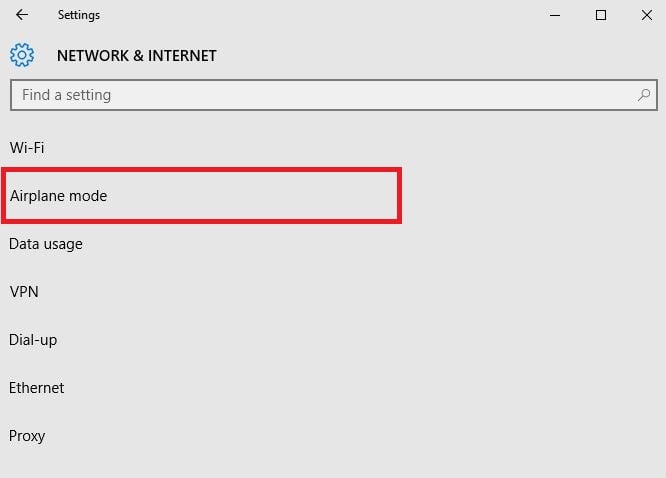
- 켜져 있으면 끄기
와이파이 라우터 다시 시작

이전 솔루션이 작동하지 않았다,당신은 당신의 라우터 또는 액세스 포인트에 더 가까이 이동하려고 한 경우,당신은 또한 당신의 와이파이 라우터를 다시 시작할 수 있습니다.
이렇게 하면 네트워크에 있는 모든 사람의 연결이 일시적으로 끊어집니다. 그것은 시도 할 마지막 해결책 중 하나 여야합니다. 할 일은 다음과 같습니다:
- 전원 콘센트에서 라우터의 전원 케이블을 분리하고 30 초 이상 기다립니다
- 라우터를 전원에 다시 연결하십시오.
- 라우터의 전원이 완전히 켜질 때까지 몇 분 정도 기다리십시오(두 장치의 상태 표시등을보고 확인할 수 있습니다).
- 컴퓨터를 다시 연결하십시오.
네트워크 문제 해결사 실행
- 시작을 마우스 오른쪽 버튼으로 클릭합니다.
- 선택

- 네트워크 및 인터넷 선택
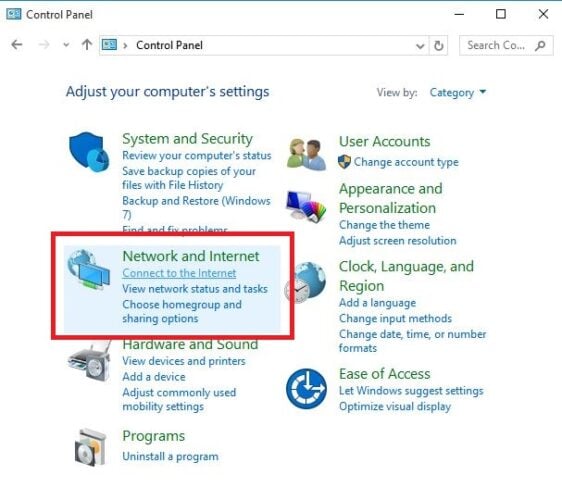
- 네트워크 및 공유 센터를 선택합니다.
- 검색창으로 이동하여 네트워크 문제 식별 및 복구를 입력합니다.
- 네트워크 문제 식별 및 복구를 선택하여 지침에 따라 주의 깊게 실행합니다.
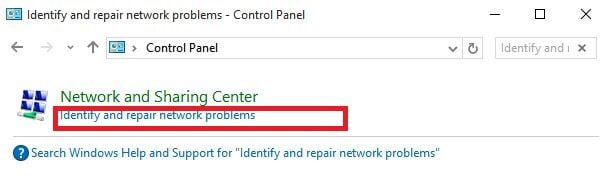
이더넷은 작동하지만 와이파이는하지 않습니다? 이 문제를 해결하는 방법은
방화벽을 일시적으로 끕니다

방화벽이나 바이러스 백신 및 맬웨어 방지 소프트웨어가 인터넷에 연결하지 못할 수도 있습니다.
일시적으로 전원을 끄고 다시 연결을 시도 할 수 있습니다. 이 작업을 수행하는 방법에 대한 단계는 소프트웨어의 설명서를 확인,단계는 매우 직관적이어야하지만.
가능한 한 빨리 방화벽을 다시 켜는 것이 좋습니다. 그렇지 않으면 컴퓨터가 해커 및 맬웨어 위협에 취약 해집니다.
네트워크 어댑터 드라이버를 제거하고
- 계속하기 전에 네트워크 드라이브의 백업이 외부 소스에 저장되어 있는지 확인하십시오.
- 시작을 마우스 오른쪽 단추로 클릭하고 장치 관리자를 선택합니다.
- 네트워크 어댑터를 선택하고 클릭하여 목록을 확장한 다음 네트워크 어댑터 이름을 선택합니다.네트워크 어댑터를 마우스 오른쪽 단추로 클릭한 다음 제거
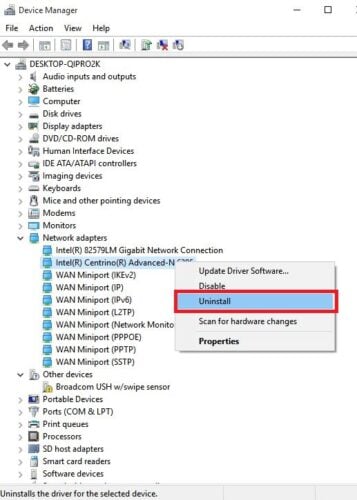
- 이 장치의 드라이버 소프트웨어 삭제 확인란을 선택합니다.
- 제거를 클릭합니다.
- 컴퓨터를 다시 시작
윈도우는 자동으로 최신 드라이버를 설치합니다. 드라이버를 자동으로 설치하지 않는 경우 제거하기 전에 저장한 백업 드라이버를 설치해 보십시오.
또는 첫 번째 단계에서 권장하는 방법을 사용하여 전용 소프트웨어를 사용할 수 있습니다.
최근 업데이트 후 네트워크 연결이 작동하지 않는 경우에도 이 솔루션을 적용할 수 있습니다.
네트워크 재설정을 사용하여 네트워크 장치 재설치
이 단계는 인터넷에 연결되어 있지 않을 때 다른 해결 방법이 도움이되지 않는 경우 시도하는 마지막 단계입니다.
또한 이전 버전의 윈도우에서 윈도우 10 으로 업그레이드한 후 발생할 수 있는 연결 문제를 해결하고 공유 네트워크 드라이브가 아닌 인터넷에 연결할 수 있는 문제를 해결할 수 있습니다.
그것은 당신이 설치 한 모든 네트워크 어댑터와 그들에 대한 설정을 제거합니다.
컴퓨터가 다시 시작되면 네트워크 어댑터가 기본 설정으로 다시 설치됩니다.
참고:네트워크 재설정을 사용하려면 윈도우 10 버전 1607 이상을 실행해야합니다.
- 시작을 클릭하고 설정을 선택합니다.
- 네트워크&인터넷을 선택합니다.
- 상태를 선택한 다음 네트워크 재설정을 선택합니다.
- 지금 재설정을 선택합니다.
- 예를 클릭하여 확인합니다.
- 컴퓨터가 다시 시작될 때까지 기다렸다가 문제가 해결되는지 확인합니다.
네트워크 재설정을 사용한 후에는 사용할 수 있는 다른 네트워킹 소프트웨어를 다시 설치하고 설정해야 할 수 있습니다.: 네트워크 재설정은 알려진 각 네트워크 연결을 공용 네트워크 프로필에 설정할 수 있습니다.
컴퓨터가 홈 그룹의 일부이거나 파일 또는 프린터 공유에 사용되는 경우 개인 네트워크 프로필을 사용하도록 설정하여 다시 검색 가능하도록 설정해야 합니다.
컴퓨터를 다시 검색할 수 있게 만드는 방법은 다음과 같습니다:
- 이전 그림과 같이 네트워크&인터넷으로 이동합니다.
- 무선 인터넷을 선택합니다.
- 변경하려는 네트워크 연결을 선택합니다.
- 속성을 클릭합니다.
- 네트워크 프로필에서 개인을 선택합니다.
이러한 솔루션 중 하나를 해결 했습니까? 우리가 아래 섹션에 코멘트를 남겨 알려 주시기 바랍니다.
{{/값}}
- 와이파이 문제를 해결
- 윈도우 10 수정




