CORRIGÉ: L’adaptateur Wi-Fi USB ne se connecte pas à Internet
- Bien que les adaptateurs Wi-Fi USB soient extrêmement pratiques, ils ne préviennent pas les pannes de connexion.
- Ci-dessous, nous explorons les étapes nécessaires pour restaurer une connexion Wi-Fi lors de l’utilisation d’un tel appareil.
- Trouvez d’autres solutions aux erreurs de connexion Wi-Fi sur votre PC ou ordinateur portable dans le hub Windows 10.
- Toute une collection de guides tout aussi utiles est disponible dans la section Dépannage.
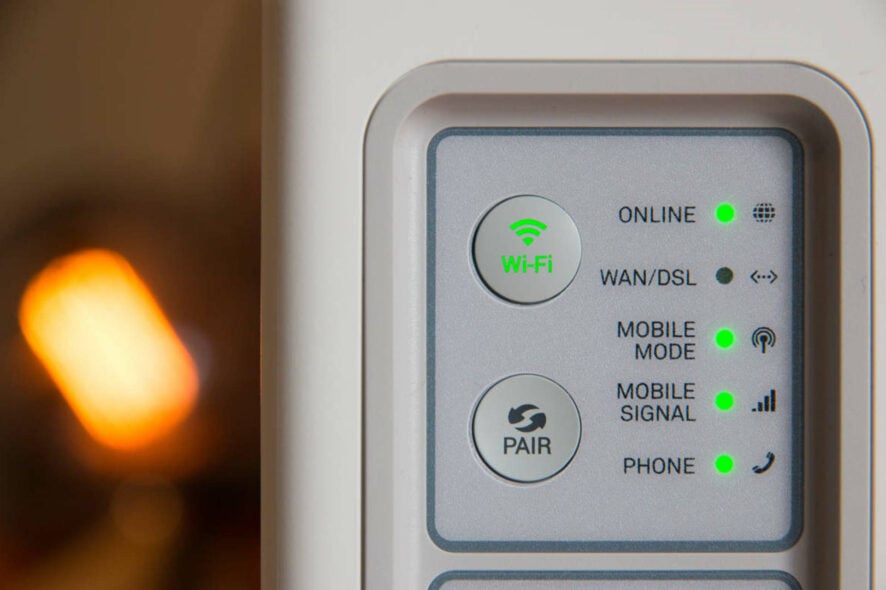
Un adaptateur Wi-Fi USB est un petit gadget pratique qui devrait faire partie de vos essentiels à la maison avec un bon ordinateur ou une connexion Internet rapide.
Si votre ordinateur n’a pas de connexion Wi-Fi intégrée, vous pouvez choisir d’utiliser un adaptateur Wi-Fi USB pour vous assurer d’être en ligne et de continuer à naviguer, à diffuser Netflix ou même à jouer à des jeux.
Les adaptateurs Wi-Fi USB éliminent le besoin d’exécuter des câbles ou d’installer du matériel interne, et vous pouvez les utiliser sur plusieurs appareils.
Si vous essayez de vous connecter mais que votre adaptateur Wi-Fi USB ne se connecte pas à Internet, voici quelques solutions que vous pouvez utiliser.
Comment puis-je connecter mon adaptateur Wi-Fi USB à Internet?
- Restaurer le pilote de la carte réseau
- Vérifiez votre connexion Wi-Fi
- Désactivez le mode avion
- Redémarrez votre routeur Wi-Fi
- Exécutez l’outil de dépannage réseau
- Désactivez temporairement le pare-feu
- Désinstallez le pilote de la carte réseau et redémarrez
- Utilisez la réinitialisation réseau pour réinstaller les périphériques réseau
Restaurer le pilote de la carte réseau
- Cliquez avec le bouton droit sur Démarrer.

- Sélectionnez Gestionnaire de périphériques.
- Sélectionnez Cartes réseau et cliquez pour développer la liste, puis choisissez le nom de la carte réseau.
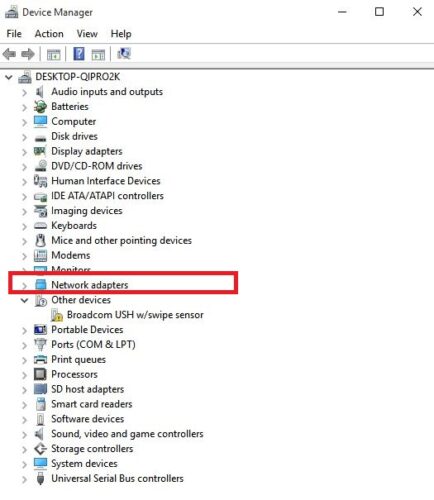
- Cliquez avec le bouton droit sur la carte réseau, puis sélectionnez Propriétés.

- Dans Propriétés, sélectionnez l’onglet Pilote
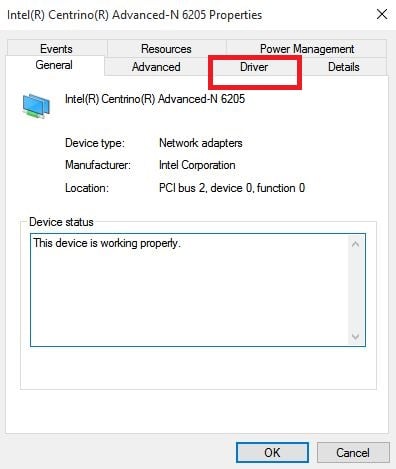
- Sélectionnez Annuler le pilote, puis suivez les instructions
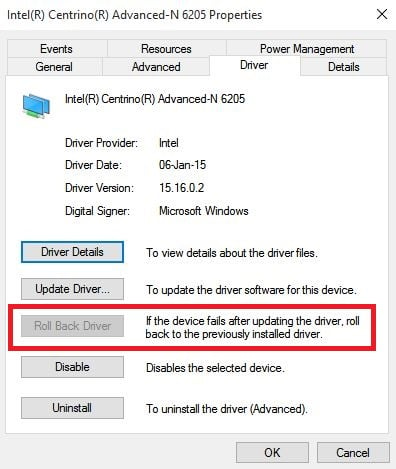
Si le bouton n’est pas disponible, cela signifie qu’il n’y a pas de pilote vers lequel revenir.
Si Windows ne trouve pas de nouveau pilote pour votre carte réseau, visitez le site Web du fabricant de votre ordinateur pour télécharger le dernier pilote de carte réseau.
Mettre à jour automatiquement les pilotes
Nous vous suggérons fortement de faire ce processus automatiquement à l’aide de l’outil DriverFix.
Un logiciel dédié comme celui-ci garantit que vous téléchargez le bon pilote pour votre PC; en outre, il fait également les meilleures recommandations en ce sens, vous n’aurez donc pas à perdre de temps à chercher sur Internet.
Par conséquent, si vous avez fortement besoin de mettre à jour votre pilote réseau correctement et sans aucune difficulté, procédez en toute confiance avec des logiciels spécialisés tels que DriverFix
Vérifiez votre connexion Wi-Fi
- Cliquez sur Démarrer et sélectionnez Paramètres.
- Allez dans Réseau & Internet.
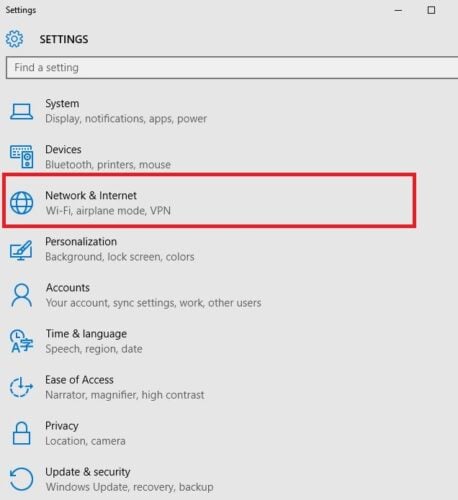
- Sélectionnez Wi-Fi pour vérifier les réseaux disponibles.
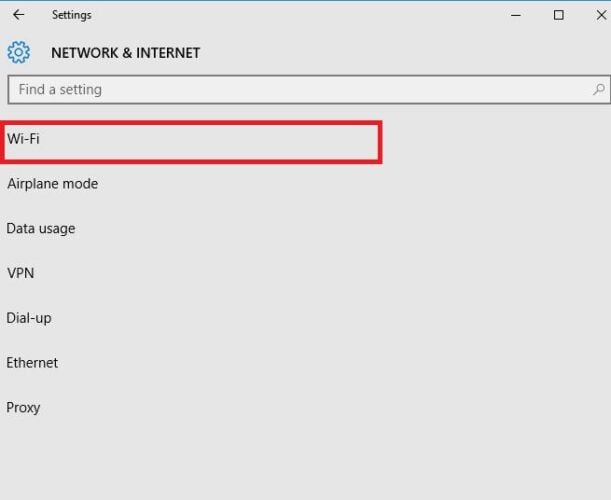
- Si un réseau que vous vous attendez à voir apparaît dans la liste, sélectionnez-le.
- Cliquez sur Se connecter.
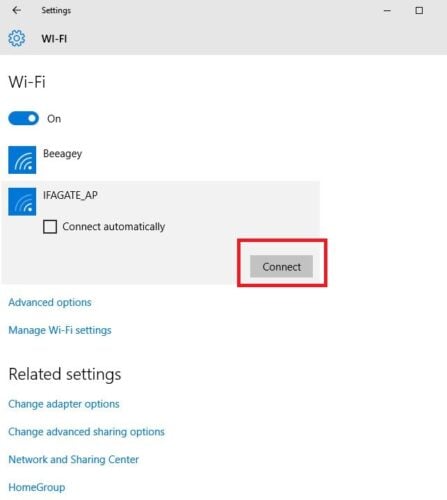
Désactivez le mode Avion
- Assurez-vous que le Wi-Fi est activé. Ensuite, ouvrez les paramètres Internet Network &, comme indiqué ci-dessus.
- Sélectionnez le mode Avion
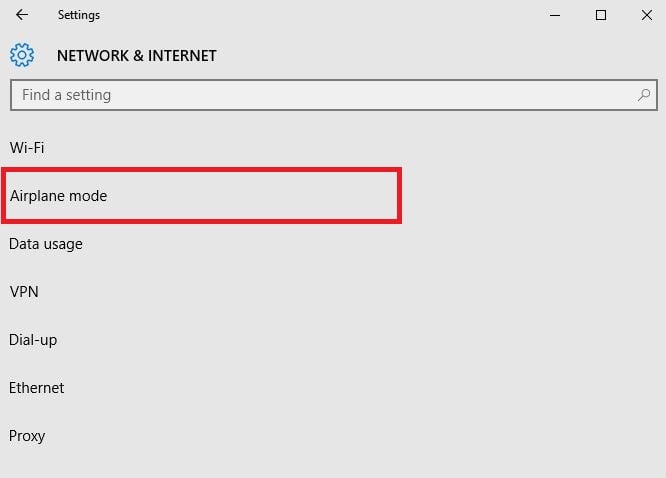
- Éteignez-le s’il est allumé
Redémarrez votre routeur Wi-Fi

Si les solutions précédentes n’ont pas fonctionné et que vous avez essayé de vous rapprocher de votre routeur ou de votre point d’accès, vous pouvez également redémarrer votre routeur Wi-Fi.
Cela permet de créer une nouvelle connexion à votre FAI, mais cela déconnectera temporairement tout le monde sur votre réseau. Cela devrait être l’une des dernières solutions à essayer. Voici ce qu’il faut faire:
- Débranchez le câble d’alimentation du routeur de la prise de courant et attendez au moins 30 secondes
- Rebranchez le routeur à la source d’alimentation.
- Attendez quelques minutes que le routeur s’allume complètement (vous pouvez vérifier cela en regardant les voyants d’état sur les deux appareils).
- Réessayez de connecter votre PC.
Exécutez l’outil de dépannage réseau
- Cliquez avec le bouton droit sur Démarrer.
- Sélectionnez

- Sélectionnez Réseau et Internet
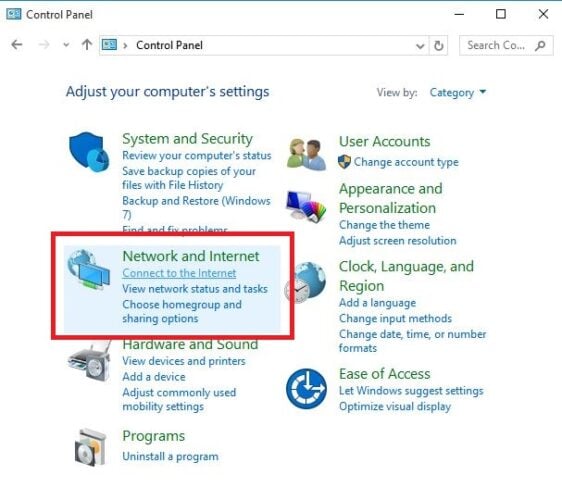
- Sélectionnez Centre Réseau et partage.
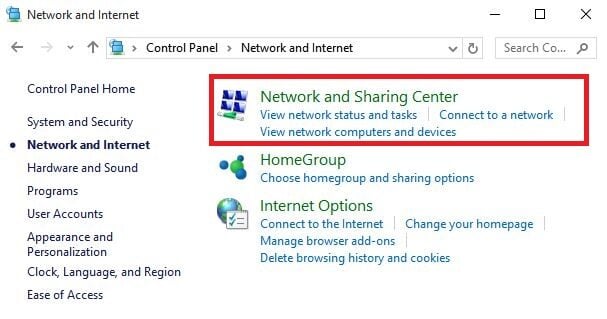
- Accédez à la zone de recherche et tapez Identifier et réparer les problèmes de réseau.
- Sélectionnez Identifier et réparer les problèmes de réseau pour l’exécuter en suivant attentivement les instructions
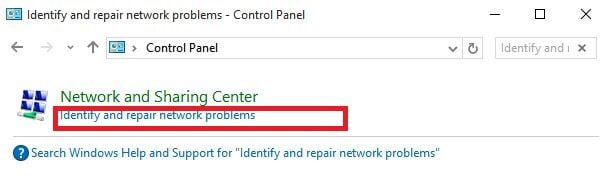
Ethernet fonctionne, mais pas le Wi-Fi? Voici comment le réparer
Désactiver temporairement le pare-feu

Il arrive parfois que votre pare-feu ou votre logiciel antivirus et anti-malware vous empêche de vous connecter à Internet.
Vous pouvez temporairement l’éteindre et essayer de vous connecter à nouveau. Consultez la documentation du logiciel pour savoir comment procéder, bien que les étapes doivent être assez intuitives.
Il est cependant recommandé de rallumer le pare-feu dès que possible. Sinon, votre ordinateur reste vulnérable aux pirates et aux menaces de logiciels malveillants.
Désinstallez le pilote de la carte réseau et redémarrez
- Avant de continuer, assurez-vous d’avoir une sauvegarde de vos lecteurs réseau enregistrée sur une source externe.
- Cliquez avec le bouton droit sur Démarrer et sélectionnez Gestionnaire d’appareils.
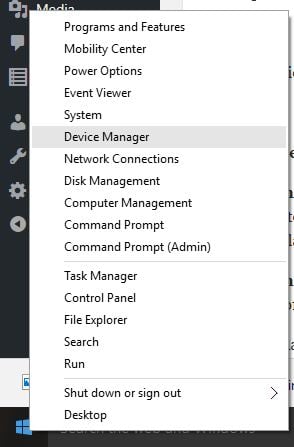
- Sélectionnez Adaptateurs réseau et cliquez pour agrandir la liste, puis choisissez le nom de l’adaptateur réseau.

- Cliquez avec le bouton droit sur la carte réseau, puis sélectionnez Désinstaller
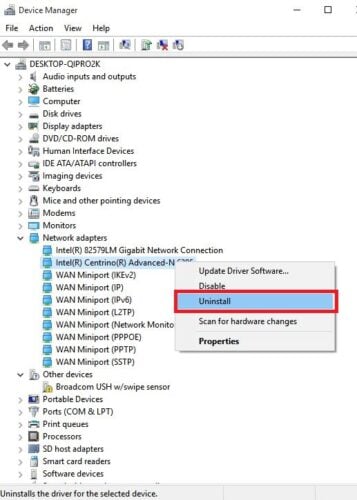
- Cochez la case Supprimer le pilote logiciel de ce périphérique
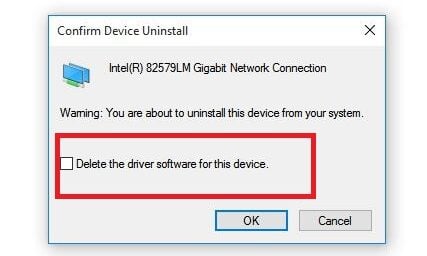
- Cliquez sur Désinstaller
- Redémarrez votre ordinateur
Windows installera automatiquement le dernier pilote. Si Windows n’installe pas automatiquement un pilote, essayez d’installer le pilote de sauvegarde que vous avez enregistré avant de le désinstaller.
Alternativement, vous pouvez utiliser la méthode recommandée dans la première étape pour utiliser un logiciel dédié à cet effet.
Vous pouvez également appliquer cette solution si votre connexion réseau a cessé de fonctionner après une mise à jour récente.
Utilisez la réinitialisation réseau pour réinstaller les périphériques réseau
Cela devrait être la dernière étape que vous essayez si les autres solutions ne vous aident pas lorsque votre adaptateur Wi-Fi USB ne se connecte pas à Internet.
Il peut également aider à résoudre les problèmes de connexion que vous pourriez rencontrer après la mise à niveau d’une version précédente de Windows vers Windows 10, ainsi qu’à résoudre les problèmes de connexion à Internet mais pas aux lecteurs réseau partagés.
Il supprime toutes les cartes réseau que vous avez installées et leurs paramètres.
Une fois votre ordinateur redémarré, les cartes réseau sont réinstallées, avec les paramètres par défaut.
Remarque : Pour utiliser la réinitialisation réseau, vous devez exécuter Windows 10 version 1607 ou ultérieure.
- Cliquez sur Démarrer et sélectionnez Paramètres.
- Sélectionnez Réseau & Internet.

- Sélectionnez État, puis Réinitialisation du réseau.
- Sélectionnez Réinitialiser maintenant.
- Cliquez sur Oui pour confirmer.
- Attendez que votre PC redémarre et voyez si cela résout le problème.
Après avoir utilisé la réinitialisation du réseau, vous devrez peut-être réinstaller et configurer d’autres logiciels de réseau que vous utilisez, tels que le logiciel client VPN ou les commutateurs virtuels d’Hyper-V.
Remarque: La réinitialisation du réseau peut définir chacune de vos connexions réseau connues sur un profil de réseau public où votre ordinateur n’est pas détectable par d’autres PC et périphériques du réseau, ce qui peut améliorer la sécurité de votre PC.
Si votre PC fait partie d’un groupe résidentiel ou est utilisé pour le partage de fichiers ou d’imprimantes, vous devez le rendre à nouveau détectable en le configurant pour utiliser un profil de réseau privé.
Voici comment rendre votre ordinateur à nouveau détectable:
- Accédez à Network & Internet comme indiqué précédemment.
- Sélectionnez Wi-Fi.
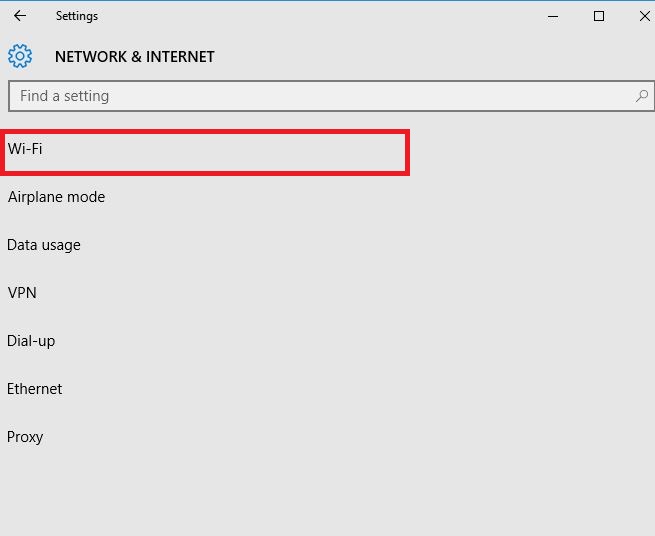
- Sur l’écran Wi-Fi, sélectionnez Gérer les réseaux connus
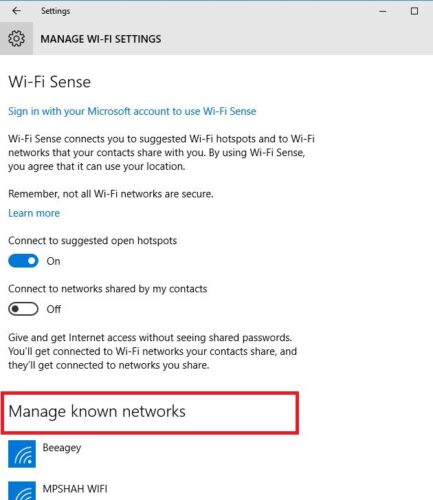
- Sélectionnez la connexion réseau que vous souhaitez modifier.
- Cliquez sur Propriétés.
- Sous Profil réseau, sélectionnez Privé.
L’une de ces solutions a-t-elle résolu le problème de connexion de l’adaptateur Wi-Fi USB à Internet? Faites-le nous savoir en laissant un commentaire dans la section ci-dessous.
{{/ valeurs}}
- Résoudre les problèmes WiFi
- windows 10 fix




