CORREZIONE: l’adattatore Wi-Fi USB non si connette a Internet
- Mentre gli adattatori Wi-Fi USB sono estremamente utili, non manterranno a bada gli errori di connessione.
- Di seguito, esploriamo i passaggi necessari per ripristinare una connessione Wi-Fi quando si utilizza un dispositivo di questo tipo.
- Trova altre soluzioni agli errori di connessione Wi-Fi sul tuo PC o laptop nell’hub di Windows 10.
- Un’intera raccolta di guide utili allo stesso modo è disponibile nella sezione Risoluzione dei problemi.
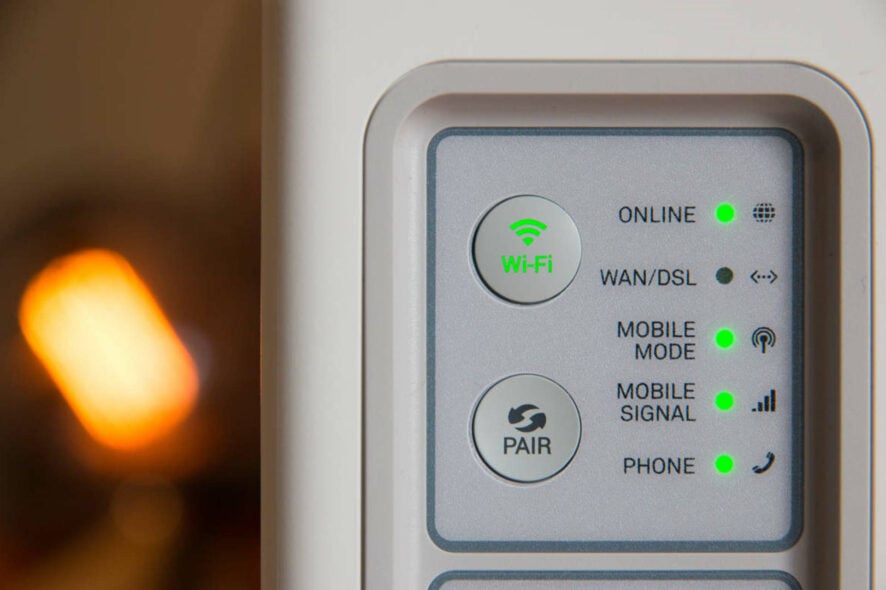
Un adattatore Wi-Fi USB è un piccolo gadget pratico che dovrebbe essere parte della vostra casa essentials accanto a un buon computer o una connessione Internet veloce.
Se il computer non dispone di connessione Wi-Fi integrata, è possibile scegliere di utilizzare un adattatore Wi-Fi USB per essere sicuri di ottenere on-line e continuare la navigazione, lo streaming Netflix, o anche giocare.
Gli adattatori Wi-Fi USB eliminano la necessità di eseguire cavi o installare hardware interno, inoltre è possibile utilizzarli su più dispositivi.
Se stai cercando di ottenere on-line, ma il vostro adattatore USB Wi-Fi non si connette a Internet, qui ci sono alcune soluzioni che è possibile utilizzare.
Come faccio a collegare il mio adattatore Wi-Fi USB a Internet?
- rollback dei driver della scheda di rete
- Controlla la tua connessione Wi-Fi
- disattivare la Modalità Aereo
- Riavviare il router Wi-Fi
- Eseguire la risoluzione dei problemi di rete
- disattivare Temporaneamente il firewall
- Disinstallare il driver della scheda di rete e riavviare
- Utilizzo della rete di ripristino per reinstallare i dispositivi di rete
rollback dei driver della scheda di rete
- fare clic sul pulsante Start.

- Selezionare Gestione periferiche.
- Selezionare Schede di rete e fare clic per espandere l’elenco, quindi scegliere il nome della scheda di rete.
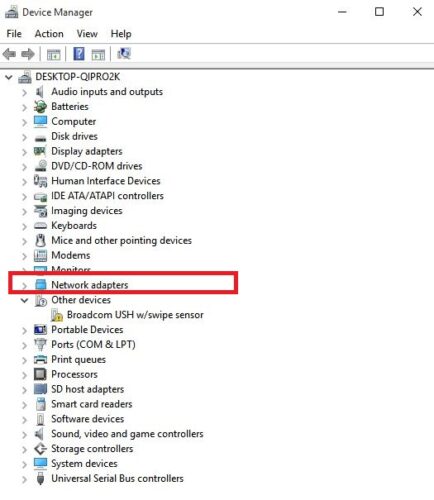
- Fare clic con il pulsante destro del mouse sulla scheda di rete, quindi selezionare Proprietà.

- In Proprietà, selezionare la scheda Driver
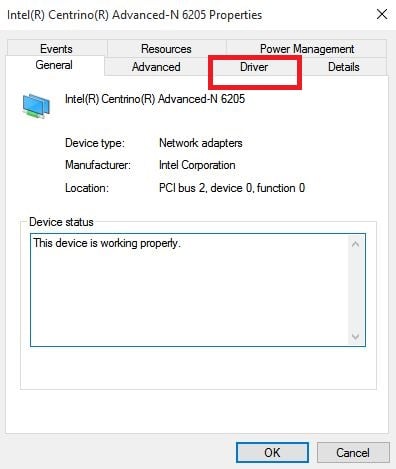
- Selezionare ripristina Driver, quindi seguire le istruzioni
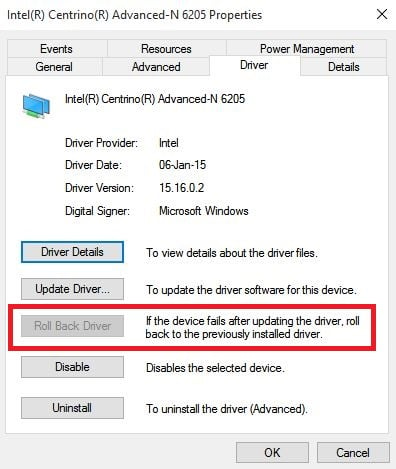
Se il pulsante non è disponibile, il che significa che non c’è nessun driver per ripristinare.
Se Windows non riesce a trovare un nuovo driver per la scheda di rete, visitare il sito Web del produttore del computer per scaricare il driver della scheda di rete più recente.
Aggiorna automaticamente i driver
Ti consigliamo vivamente di eseguire questo processo automaticamente utilizzando lo strumento DriverFix.
Un software dedicato come questo ti assicura di scaricare il driver giusto per il tuo PC; inoltre, rende anche i migliori consigli in questo senso, quindi non dovrai perdere tempo a cercare su Internet.
Quindi, se è fortemente necessario aggiornare il driver di rete correttamente e senza alcuna difficoltà, procedere con fiducia con software specializzato come DriverFix
Controllare la connessione Wi-Fi
- Fare clic su Start e selezionare Impostazioni.
- Vai alla rete & Internet.
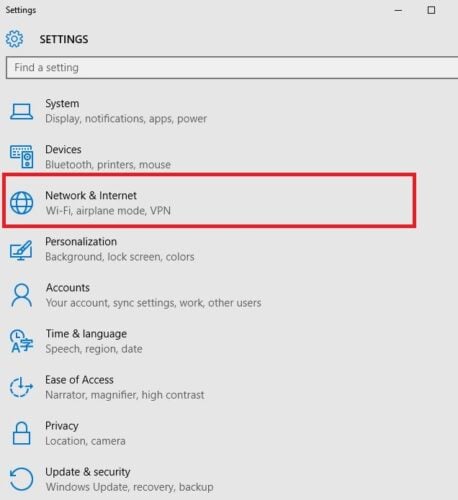
- Selezionare Wi-Fi per verificare la presenza di reti disponibili.
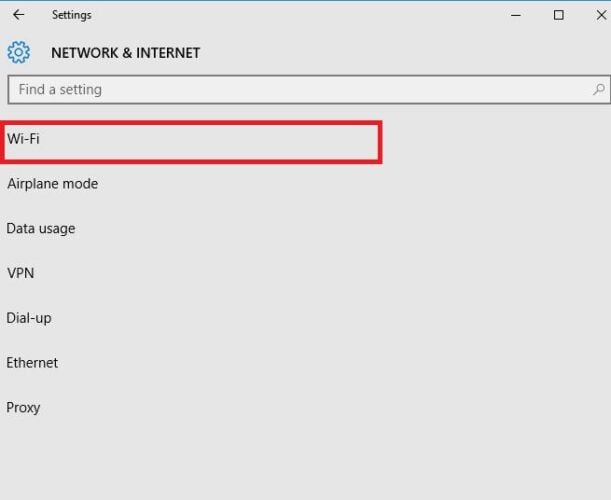
- Se una rete che si prevede di vedere appare nell’elenco, selezionarla.
- Fare clic su Connetti.
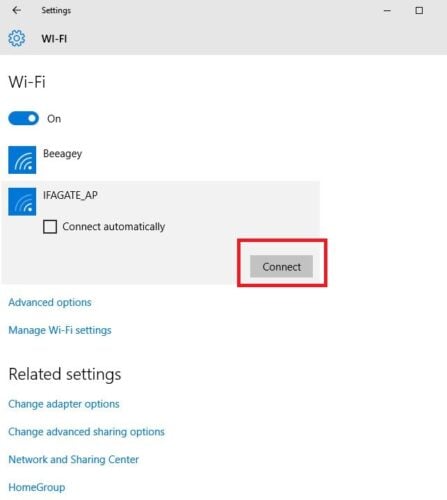
Disattiva la modalità aereo
- Assicurati che il Wi-Fi sia acceso. Quindi, apri Rete & Impostazioni Internet, come mostrato sopra.
- Selezionare la modalità Aereo
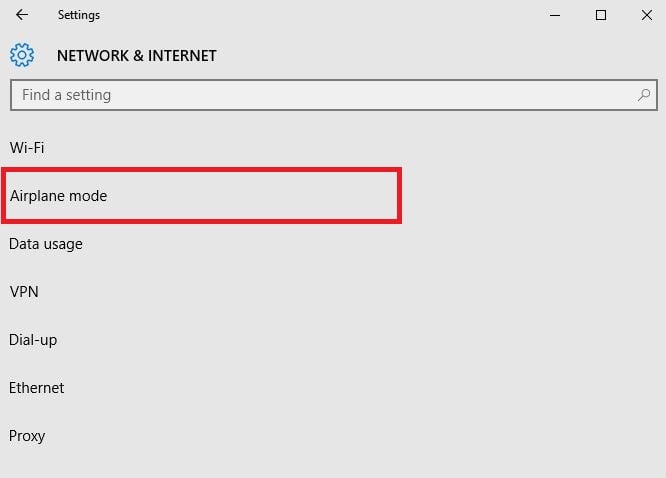
- SPEGNERE se è acceso
Riavviare il router Wi-Fi

Se le soluzioni precedenti non funzionano, e hai provato ad avvicinare il router o punto di accesso, è anche possibile riavviare il router Wi-Fi.
Questo aiuta a creare una nuova connessione al tuo ISP, ma disconnetterà temporaneamente tutti sulla tua rete. Dovrebbe essere una delle ultime soluzioni da provare però. Ecco cosa fare:
- Scollegare il cavo di alimentazione del router dalla presa di corrente e attendere almeno 30 secondi
- Ricollegare il router alla fonte di alimentazione.
- Attendere alcuni minuti per il router per accendere completamente (è possibile controllare questo guardando le luci di stato sui due dispositivi).
- Prova a collegare nuovamente il PC.
Eseguire lo strumento di risoluzione dei problemi di rete
- Fare clic con il pulsante destro del mouse su Start.
- Selezionare

- Selezionare Rete e Internet
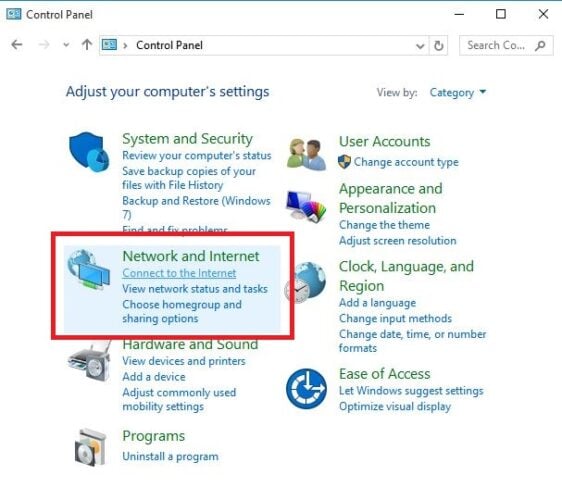
- Selezionare Rete e centro condivisione.
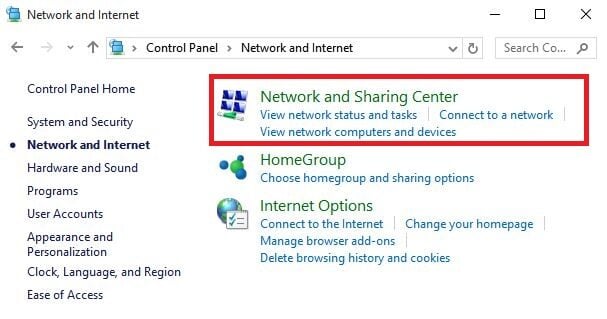
- Vai alla casella di ricerca e digitare Identificare e riparare i problemi di rete.
- Selezionare Identificare e riparare i problemi di rete per eseguirlo seguendo attentamente le istruzioni
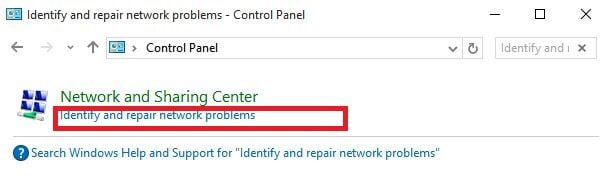
Ethernet funziona, ma Wi-Fi non lo farà? Ecco come risolvere il problema
Disattivare temporaneamente il firewall

Ci sono momenti in cui il firewall o antivirus e software anti-malware può impedire la connessione a Internet.
È possibile disattivare temporaneamente e provare a connettersi di nuovo. Controlla la documentazione del software per i passaggi su come farlo, anche se i passaggi dovrebbero essere abbastanza intuitivi.
Si consiglia, tuttavia, di riattivare il firewall il prima possibile. In caso contrario, il computer rimane vulnerabile agli hacker e alle minacce malware.
Disinstallare il driver della scheda di rete e riavviare
- Prima di procedere, assicurarsi di avere un backup delle unità di rete salvate su una sorgente esterna.
- Fare clic con il pulsante destro del mouse su Start e selezionare Gestione periferiche.
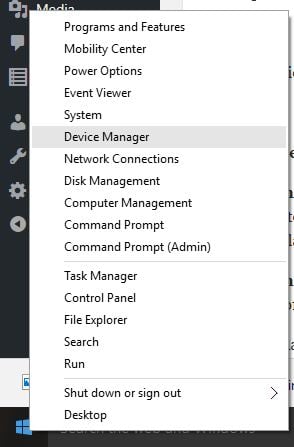
- Selezionare Schede di rete e fare clic per espandere l’elenco, quindi scegliere il nome della scheda di rete.

- clic Destro sulla scheda di rete e quindi selezionare Disinstalla
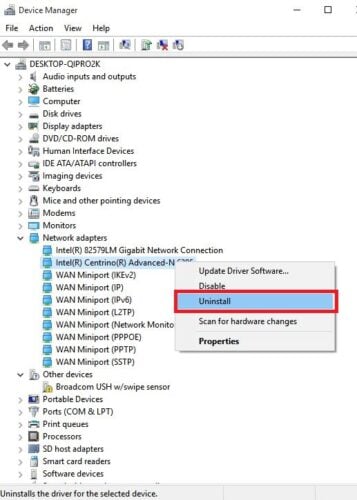
- Selezionare Elimina il software driver per il dispositivo casella di controllo
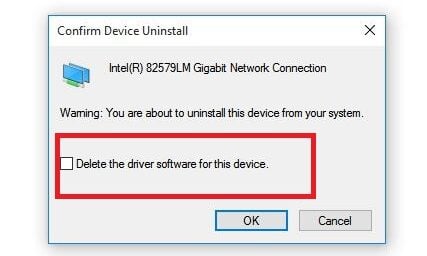
- fare Clic su Disinstalla
- Riavviare il computer
Windows installerà automaticamente il driver più recente. Se Windows non installa automaticamente un driver, prova ad installare il driver di backup salvato prima di disinstallarlo.
In alternativa, è possibile utilizzare il metodo consigliato nel primo passaggio per utilizzare software dedicato per questo.
È possibile applicare questa soluzione se la connessione di rete ha smesso di funzionare dopo un recente aggiornamento.
Usa network reset per reinstallare i dispositivi di rete
Questo dovrebbe essere l’ultimo passaggio che provi se le altre soluzioni non aiutano quando l’adattatore Wi-Fi USB non si connette a Internet.
Può anche aiutare a risolvere i problemi di connessione che potresti avere dopo l’aggiornamento da una versione precedente di Windows a Windows 10, oltre a risolvere i problemi in cui è possibile connettersi a Internet ma non alle unità di rete condivise.
Rimuove tutte le schede di rete installate e le relative impostazioni.
Una volta riavviato il computer, le schede di rete vengono reinstallate, con le impostazioni predefinite.
Nota: Per utilizzare network reset, è necessario eseguire Windows 10 versione 1607 o successiva.
- Fare clic su Start e selezionare Impostazioni.
- Selezionare Rete & Internet.

- Selezionare lo stato, quindi di rete di reset.
- Selezionare Ripristina ora.
- Fare clic su Sì per confermare.
- Attendi il riavvio del PC e verifica se questo risolve il problema.
Dopo aver utilizzato network reset, potrebbe essere necessario reinstallare e configurare altri software di rete che si potrebbe utilizzare, come il software client VPN o switch virtuali da Hyper‑V.
Nota: Network reset potrebbe impostare ciascuna delle connessioni di rete conosciute su un profilo di rete pubblica in cui il computer non è rilevabile da altri PC e dispositivi della rete, il che può contribuire a rendere il PC più sicuro.
Se il PC fa parte di un gruppo home o viene utilizzato per la condivisione di file o stampanti, è necessario renderlo nuovamente rilevabile impostandolo per utilizzare un profilo di rete privato.
Ecco come rendere il computer rilevabile di nuovo:
- Vai a Rete & Internet come mostrato prima.
- Selezionare Wi-Fi .
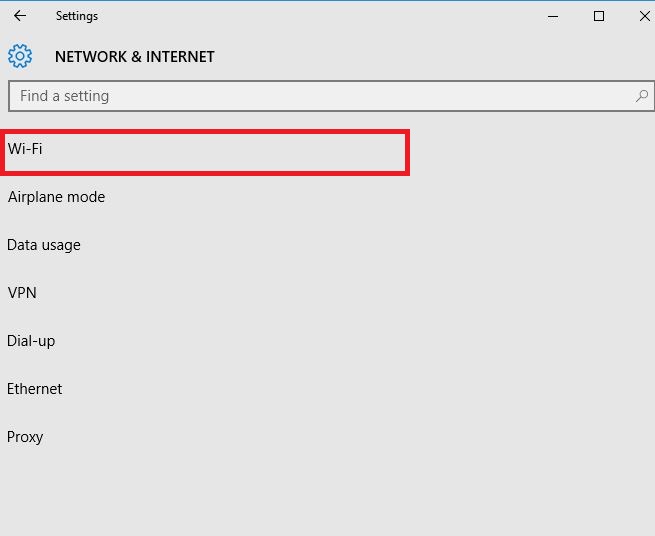
- Nella schermata Wi-Fi, selezionare Gestisci reti note
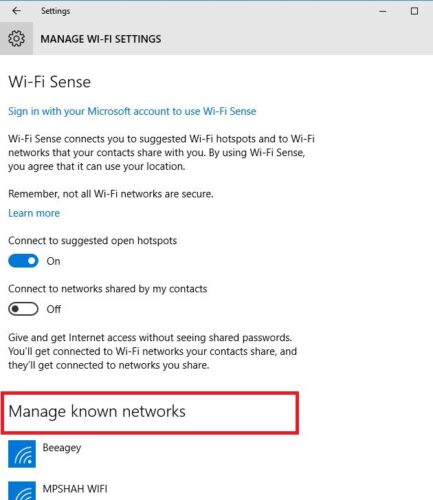
- Selezionare la connessione di rete che si desidera modificare.
- Fare clic su Proprietà.
- In Profilo di rete, selezionare Privato.
Una di queste soluzioni ha risolto il problema dell’adattatore Wi-Fi USB non connesso a Internet? Fatecelo sapere lasciando un commento nella sezione sottostante.
{{/valori}}
- Risolvere problemi WiFi
- windows 10 fix




