Szöveg kiemelése a Powerpointban
A szöveg kiemelésének többféle módja van a Powerpointban. Kiemelheti a szöveget a diavetítés során (kommentárként ismert), vagy a diákon lévő szöveget is kiemelheti a tervezés idején. Az alábbiakban ismertetett technika lehetővé teszi a szöveg kiemelését a tervezési idő alatt, így a diavetítés futtatásakor a szöveg kiemelésre kerül, valamint ha a prezentációkat PDF-be vagy bármilyen más formátumba exportálja.
szöveg kiemelése a PowerPoint 2013-ban
A szöveg kiemeléséhez egyéni alakzatot használunk (a háttérbe helyezve). Bármilyen alakzatot hozzáadhat, de a téglalap valójában a legkényelmesebb forma a szöveg vagy diák kiemeléséhez a Powerpointban.
először lépjen arra a diára, ahová a szöveget ki szeretné emelni, majd kattintson a gombra Beszúrás menü, majd kattintson egy új alakzat beszúrásához.

válassza ki a téglalap alakját, majd rajzolja a téglalapot a kiemelni kívánt tér fölé.

győződjön meg róla, hogy jobb egérgombbal kattint a beillesztett alakzatra, és elküldi a háttérbe. Kattintson a Küldés vissza, majd kattintson a Küldés vissza választási lehetőség.
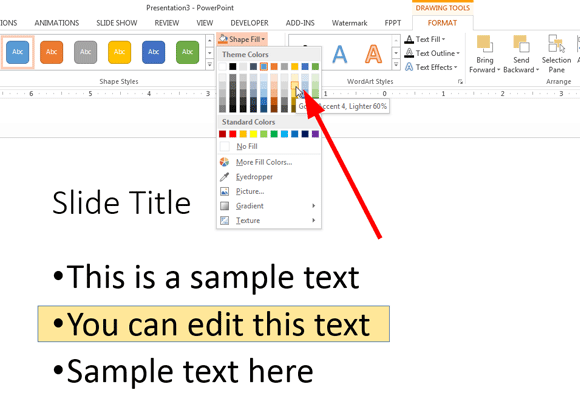
most már készen áll az alakzat kitöltési lehetőségeinek megváltoztatására annak érdekében, hogy az alak sárga kiemelt szövegként jelenjen meg. Bármilyen kitöltési lehetőséget és színt használhat, de itt megmutatjuk, hogyan néz ki egy sárga kiemelt tollszínnel. Opcionálisan megváltoztathatja a szegély beállításait is, a PowerPoint 2013-ban, amely a vonal alakjának tulajdonságai alatt található. Eltávolítottuk a szegélyt,és csak a sárga háttérszínt hagytuk.
végül így néz ki a kiemelt szöveg egy PowerPoint dián a téglalap alakjával.
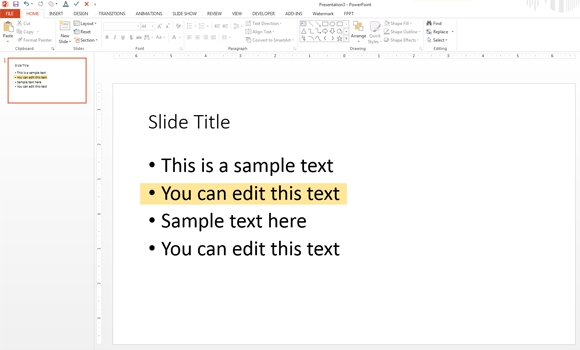
a kiemelt Alakzat valósághűbbé tétele
ha azt szeretné, hogy a sárga doboz valósághűbbnek tűnjön, használhat egyedi alakot (az egyedi alakot maga is megrajzolhatja, vagy meglévő alakra alapozhatja). Például próbálja meg megváltoztatni az alakzatot, és a téglalap helyett használjon Felhőfeliratformát a Powerpointban.
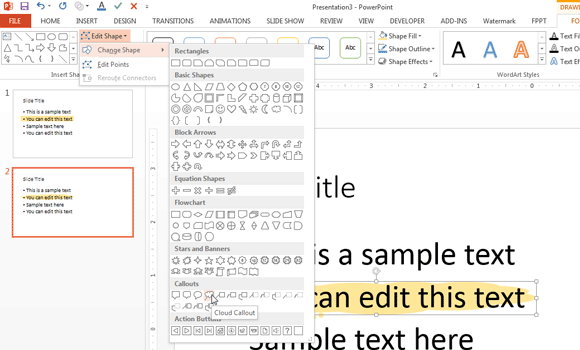
a végeredmény a következőképpen néz ki:

szöveg kiemelése a Mac PowerPointban
A Mac Microsoft Office alkalmazásban a szöveget hasonló módon jelölheti ki, mint a Microsoft Office Windows verziójában. A Mac PowerPoint segítségével alakzatokat rajzolhat, mint a Microsoft Windows rendszerben, így az itt leírt eljárást követheti.
a prezentáció szövegének színes kiemelése nem érhető el a Microsoft Office PowerPoint 2007 utáni verzióiban. Úgy tűnik, hogy a Microsoft nem biztosít képernyőn megjelenő kiemelő jelölőt a szöveg kiemeléséhez. Azonban továbbra is hozzáadhat egy kívánt színű szövegmezőt a hívandó vagy kiemelni kívánt szöveg körülhatárolásához.
ezzel az eljárással kiemelheti a PowerPoint diák fontos részeit és tartalmát. Ezt a technikát más típusú tartalmak kiemelése közben is alkalmazhatja, például megpróbálhatja kiemelni a diagramokat és a SmartArt grafikákat is.
a szövegnek a korábban leírt megközelítésekkel történő kiemelésén kívül a PowerPoint-ban más speciális effektusokkal is kiemelheti a szöveget, például a fényhatással vagy a szöveg hátulján lévő feliratalakzat hozzáadásával. Alternatív megoldásként más háttérképet vagy színt is használhat a szöveg kiemeléséhez.




