Cómo resaltar texto en PowerPoint
Hay varias formas de resaltar texto en PowerPoint. Puede resaltar texto durante la presentación de diapositivas (lo que se conoce como anotación) o también puede resaltar texto en sus diapositivas en el momento del diseño. La técnica que describimos a continuación le permitirá resaltar el texto durante el tiempo de diseño, por lo que cada vez que ejecute la presentación de diapositivas, el texto se resaltará y también si exporta las presentaciones a PDF o a cualquier otro formato.
Resaltar texto en PowerPoint 2013
Usaremos una forma personalizada (movida al fondo) para resaltar el texto. Puede agregar cualquier forma que desee, pero el rectángulo es en realidad la forma más útil para resaltar texto o diapositivas en PowerPoint.
En primer lugar, vaya a la diapositiva donde desea que se resalte el texto y haga clic en el menú Insertar, luego haga clic para insertar una nueva forma.

Elija la forma de rectángulo y, a continuación, dibuje el rectángulo sobre el espacio que desea resaltar.

Asegúrese de hacer clic con el botón derecho sobre la forma insertada y enviarla al fondo. Haga clic en Enviar al fondo y, a continuación, haga clic en Enviar al fondo opción.
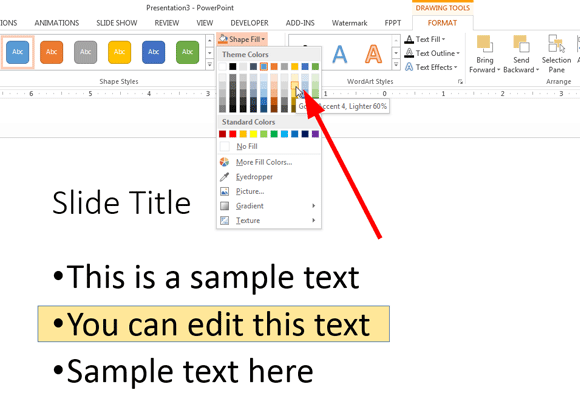
Ahora está listo para cambiar las opciones de relleno de forma para que la forma se vea como un texto resaltado en amarillo. Puede usar cualquier opción de relleno y color que desee, pero aquí le mostraremos cómo se ve con un color de lápiz resaltado amarillo. Opcionalmente, también puede cambiar las opciones de borde, en PowerPoint 2013, que se encuentra en Propiedades de forma de línea. Hemos eliminado el borde y dejado solo el color de fondo amarillo.
Finalmente, aquí se muestra cómo se ve el texto resaltado en una diapositiva de PowerPoint usando la forma de rectángulo.
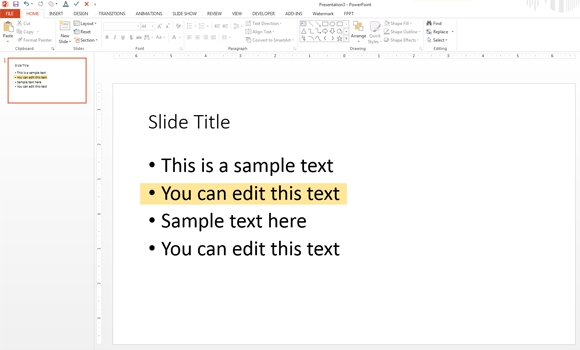
Hacer que la Forma resaltada se vea más realista
Si desea que la caja amarilla se vea más realista, puede usar una forma personalizada (puede dibujar la forma personalizada usted mismo o basarla en una forma existente). Por ejemplo, intente cambiar la forma y use una forma de llamada de nube en PowerPoint en lugar del rectángulo.
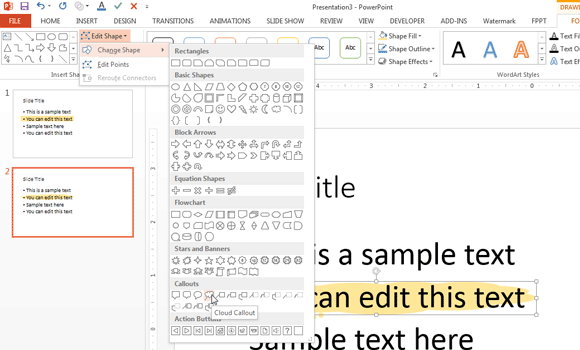
El resultado final se verá de la siguiente manera:

Resaltar texto en PowerPoint para Mac
En Microsoft Office para Mac puede resaltar texto de forma similar a como lo hace en la versión de Windows de Microsoft Office. PowerPoint para Mac le permite dibujar formas como en Microsoft Windows para que pueda seguir el mismo procedimiento que se describe aquí.
La capacidad de resaltar texto en su presentación con color no está disponible en las versiones de Microsoft Office PowerPoint posteriores a PowerPoint 2007. Parece que Microsoft no proporciona un marcador de resaltado en pantalla para resaltar el texto. Sin embargo, aún puede agregar un cuadro de texto con el color que desee para rodear el texto que desee resaltar o resaltar.
Con este procedimiento, puede resaltar secciones y contenido importantes de sus diapositivas de PowerPoint. También puede aplicar esta técnica al resaltar otro tipo de contenido, por ejemplo, puede intentar resaltar diagramas y gráficos de SmartArt también.
Además de resaltar el texto con los enfoques descritos anteriormente, puede resaltar el texto en PowerPoint utilizando otros efectos especiales como el efecto de brillo o agregar una forma de llamada en la parte posterior del texto. Alternativamente, puede usar una imagen de fondo o un color diferente para resaltar el texto.




